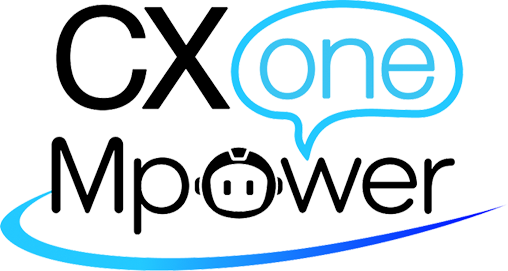Create or Edit MindTouch Content in Service Cloud
Automatically create a new article based on a case in Salesforce.
An optional feature based on implementation, give your agents the ability to create and edit content within Service Cloud.
Enable content creation and editing as part of Expert for Salesforce Service Cloud integration.
Create and Edit features are also included with KCS in Service Cloud.
Create content
Select the Create tab to author new content real-time based on customer interactions with Editor Lite functionality.
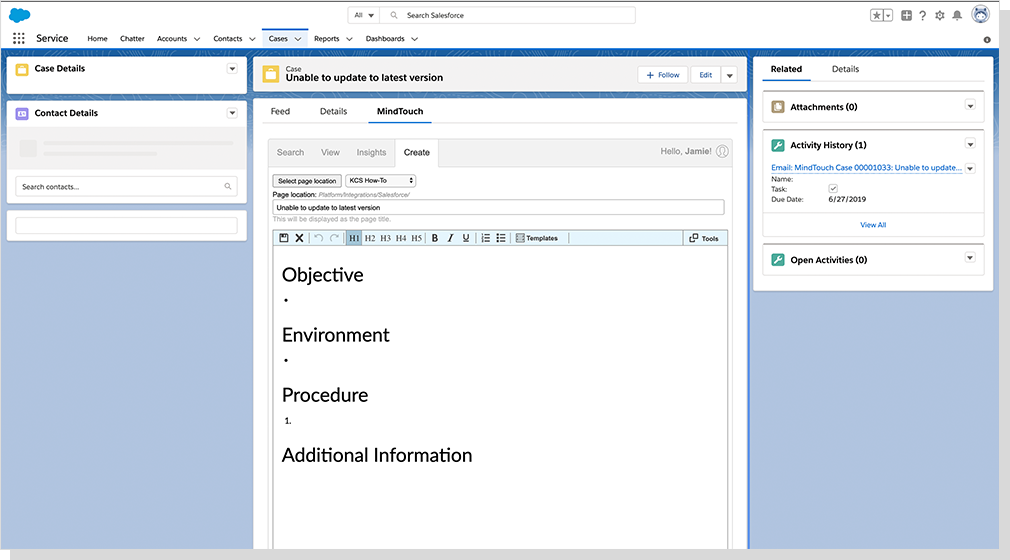
- Location - click Select page location to choose the site section where the article will publish. Default is set to homepage.
- Select template - content will load based on the default template. Select an alternative from the Select template drop-down menu.
- Create or modify a New Page Template with the checkbox selected for Capture Manager Integration (Used for new page layouts) in Template Properties to update templates that appear
- Use permissions to control which users can access which templates - set the template to Semi-Private to hide from users who do not have page-level author permissions added to the template
- Title - automatically pulls subject from case into article title. This field can be modified.
- Page Summary - if Add case description to page summary is selected in configuration setup, the newly created page will include a Page Summary populated by the Salesforce Case Description.
- Issue - automatically pull the case description into the first section of the article. This template setting can be modified.
- WYSIWYG Editor - subheadings and content will load based on the selected template but can be modified with Editor Lite functionality.
Additional options appear if using KCS in Service Cloud.
Edit content
When viewing an article within the View tab:
- Click Edit to modify the article real-time within Service Cloud with Editor Lite functionality.
- Click Open to open the article in a browser tab for full Expert Editor functionality.

Permissions
Permissions to Create or Edit in Expert for Salesforce follow the same permissions as set up in your site.
- If trying to publish to wrong location for the page type based on Guided Content Framework, clicking the Save icon will display "Unable to save" error message

- If the user does not have permission to publish in a particular section, it will be grayed out in the Select page location drop-down
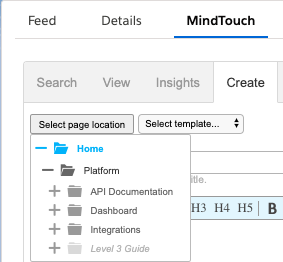
Analytics
Create and Edit activities are recorded in the Contribution Reports.
Limitations
- There is no capability to Create or Edit drafts from Expert for Salesforce
- Page Settings (Page Summary, Classifications, Tags) are not accessible in Expert for Salesforce
- Expert content management capabilities are available in the full browser experience and not within Expert for Salesforce integration