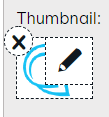Page Thumbnail and Summary
- Applies to:
- CXone Mpower Expert (current)
- Role required:
- Draft Contributor
Why add page summaries?
Page summaries are an important part of the search and navigation experiences. The page summary is displayed in both CXone Mpower Expert and Google search results, and explains what the article is about to help users find what they are looking for. Page summaries are limited to 500 characters, and Expert search results display the first 200 characters of the page summary. If no summary exists, Expert generates the most relevant summary from the page content to use in search results.
Page summaries added to templates should describe the template. These pages are not indexed in Expert or Google searches.
Why add thumbnails?
Thumbnail images are leveraged in two ways:
- Displayed for Category and Guide pages
- In search results to help users quickly filter as they scan through results
Add a thumbnail and summary to a page
- Under Page settings, hover over the Add page summary text box and click the Edit (pencil) icon.

- Add your summary, then click Save to display the summary wherever the article is referenced.
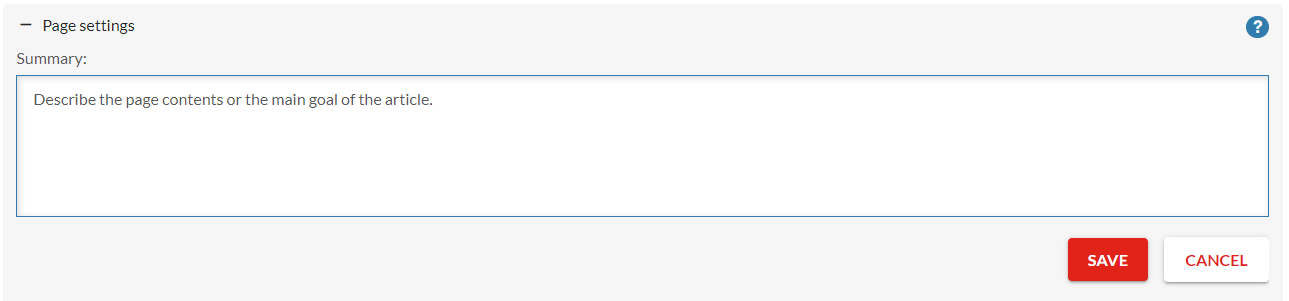
Display a page summary on a page
Default page templates automatically display the page summary, but you can also manually display the page summary on individual pages.
This takes a summary and inserts it into an article, not the other way around. It is not currently possible to generate a summary from page content in Expert.
- Open a page in Edit mode and from the Editor toolbar, select Style > DekiScript.
- In the the DekiScript field, enter the following code:
template('MindTouch/Controls/PageOverview'); - Move the DekiScript block to change where the summary appears in the article.
- Save the page.
Update or remove a thumbnail
To change a thumbnail, hover over it and select the Edit (pencil) icon.
To remove a thumbnail, hover over the image in Page settings and click the Delete (X) icon.