Guided Content Framework
A logical site structure ensures that pages are organized into an intuitive hierarchy and navigation experience that is best for users.
Determine if Guided Content Framework is enabled
- Guided Content Framework is enabled on all current version sites created or upgraded after November 2017 and some older sites.
- Sites that show Export or Import here under Options in the toolbar do not have Guided Content Framework enabled.
Contact your Customer Success Manager for questions around Guided Content Framework or to get the feature enabled for your site.
How Guided Content Framework works
An intelligent site structure powers many of the capabilities that create an optimal user experience, Guided Content Framework protects site structure by making it easier for content contributors to create new pages that align with the best structure.
Page types
When enabled, the Add New Page dialog will only show Page type options that are best for that location in your hierarchy. Additional controls help maintain structure when moving or copying pages.
- Category: Highest level of content organization
- Guide: Subsection of a Category. It is the primary place for organizing content in a product line, for example
- Articles
- Topic: Can contain sub-articles (How-To or Reference)
- How-to: Can be directly below a Guide or below a Topic
- Reference: Can be directly below a Guide or below a Topic
- Custom Article Types can be created directly below a Guide or below a Topic.
Custom Article Types below Topics and Guides are supported in Guided Content Framework. However, most user experience features and optimizations which are powered by the site structure will not be available for Custom Article Types.
Changes when Guided Content Framework is enabled
New pages
-
The New Page button is not available on How-To or Reference pages, because new pages should not be created below these page types.
-
See all templates option is not available in the New Page dialog. Only page templates with a page type that fits in that hierarchy location will be visible.
-
You will see a Navigation widget instead of the Dekiscript widget.
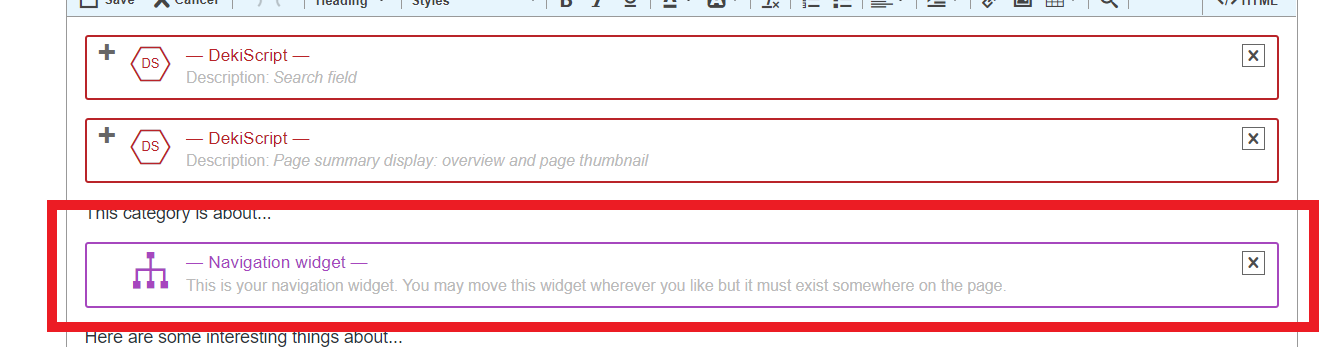
-
You will no longer see “tags recommended by the template: ___” at the bottom of pages.
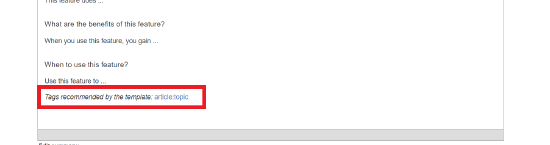
Page changes
- The Page type drop-down menu in Page Settings only shows options that are relevant for the page location in the hierarchy.
- Switch between Category and Guide pages, or switch between Topic, How-To, and Reference pages.
- Portfolio is a legacy Page Type that is no longer used.
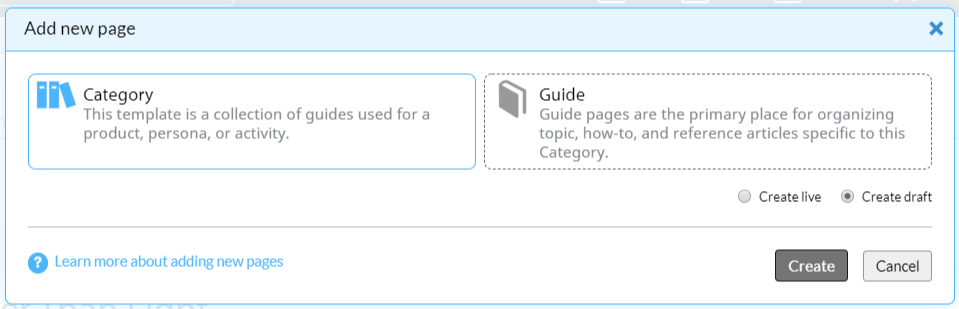
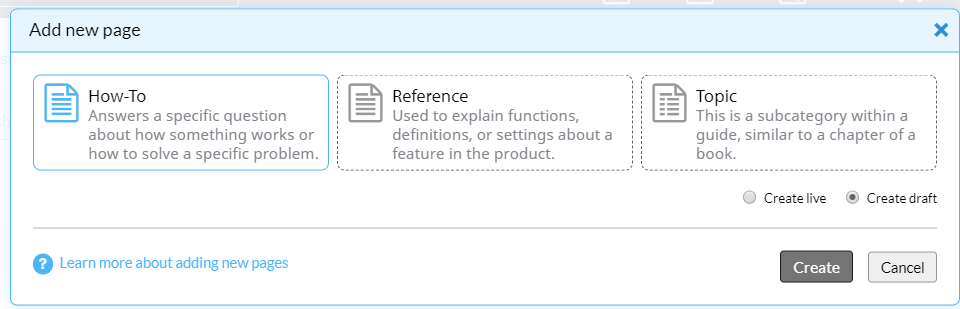
- Copy and Move
- When a page (or hierarchy) is moved or copied, the page type may conflict with its new parent page. When that happens, a warning appears that the change will negatively impact your site structure.
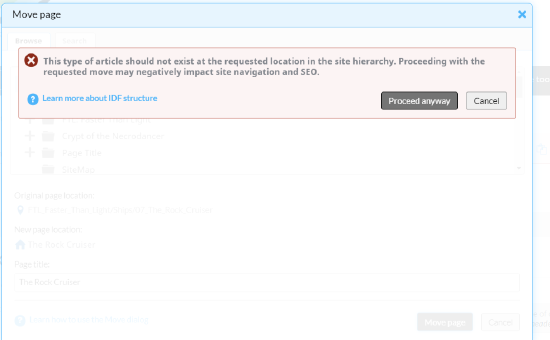
To resolve, update the page type of the article or its parent, so that the new hierarchy adheres to appropriate site structure.
- When a page (or hierarchy) is moved or copied, the page type may conflict with its new parent page. When that happens, a warning appears that the change will negatively impact your site structure.
- Delete a page, and delete sub-pages
- The deletion of sub-pages will be enforced when a parent page is deleted.
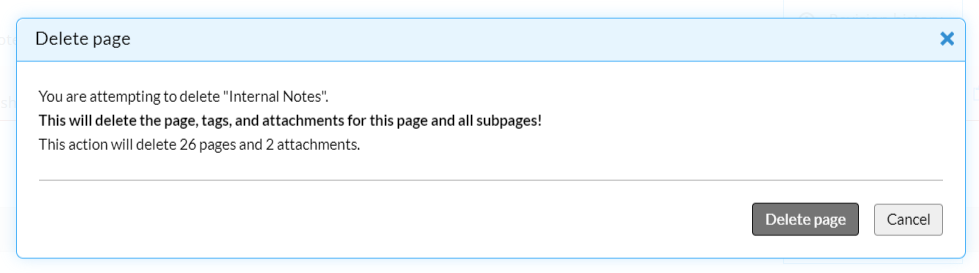
- The deletion of sub-pages will be enforced when a parent page is deleted.
- Restore deleted page
- When a page is restored from a deleted state, its type may conflict with its former parent page, or its new parent page (if its former parent no longer exists).
- To resolve, update the page type of the article or its parent, so that the new hierarchy adheres to appropriate site structure.
- Import / Export
- The import / export option is removed from the Options menu.
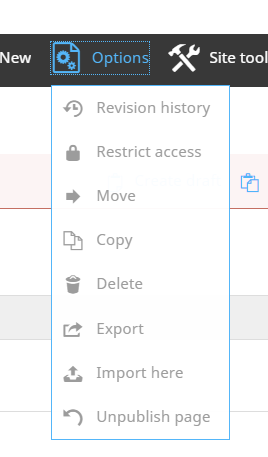
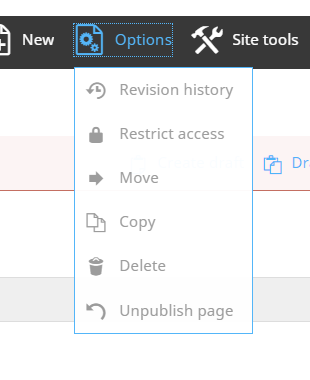
- The import / export option is removed from the Options menu.

