Add a new page
- Applies to:
- CXone Mpower Expert (current)
- Role required:
- Draft Contributor
Adding a new page adds a page type to your site. These page types are pre-formatted out-of-the-box, but you can modify the page templates via the Template Directory or create custom page templates that align to these page types.
The Add new page dialog may present page types that do not conform with proper site structure. Guided Content Framework is a feature that protects your site structure. When enabled, only page types that conform to proper site structure will be displayed.
Choose your new page template
- Navigate to the page under which you want to create a new page.
- Select New from the toolbar.
- From the Add New Page dialog, select the New Page Template.
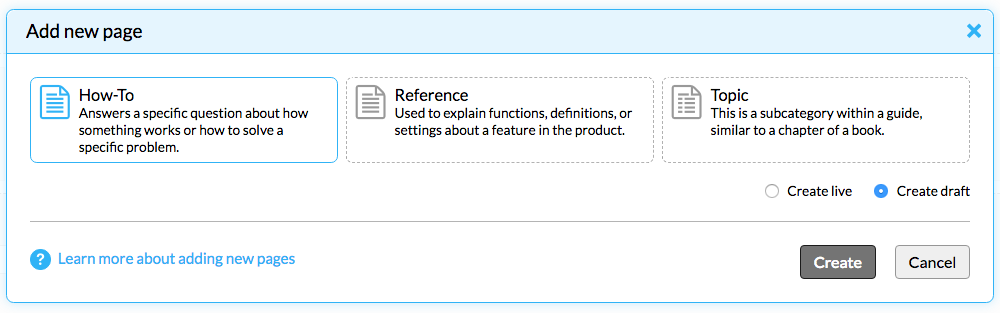
- Select either the Create live or Create draft button.
- Click Create.
Add content to a new page
- Title your page.
- Replace instructional text with your content.
- If applicable, add images, videos or tables to enhance your content.
- Click Save.
The DekiScript code at the top of the page, and any references to page type tags (such as the line "Tags recommended by the template…"), determine how the page behaves. If you see these elements on newly created pages, do not remove them.
Configure Page Settings
- Expand Page Settings (above the title).
- Add a page summary and thumbnail (thumbnails are for Category and Guide pages only).
- Choose whether to display your Category or Guide as Simple or Detailed (decide which option is better for you).
- Make sure that Page type is set.
- If you have not yet set up any custom classifications, set a Stage value to help you later identify articles in certain stages of your workflow.
- Apply appropriate Tags to your article. Press Enter after entering each tag.
Tags determine which pages the platform recommends at the bottom of your page, so keep tags consistent. The more tags pages have in common, the more likely they will be recommended together.
Publish your draft (if applicable)
If you created your page in Draft mode, when you are ready to publish the page to your live site, click Publish.
If you do not see a How-to after publishing it under a Guide page, make the How-to a Topic page and it should appear.

