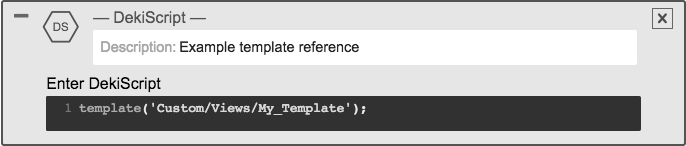Create custom templates to leverage in content or site elements.
Use Default (General Purpose) Templates, one of three template types in CXone Mpower Expert, to standardize or dynamically control content that appears on other pages.
You can also create custom templates as needed.
Aside from the standard page templates, you can also add page templates to your site. These are useful if you use specific document types often and want to standardize your content's formatting or behavior across the same page type.
New Page Templates that you create will appear as options in the Add New Page dialog, and they can be customized or hidden as needed.
- Navigate to Site Tools > Dashboard > Site Administration > Template Directory.
- From the toolbar, select New.
- Enter a name for the template, add template content such as formatted headers, text, author instructions, etc. and Save.
- Under Page settings, choose a Page type so that it maps to the Guided Content Framework.
- Navigate again to Site Administration > Template directory and locate the new template.
- Next to the new template, click the pencil icon to open the Update template properties dialog.
- Under Type, select the New Page radio button. Modify the title or add a description as needed.
- Click Update template properties.
Content added within the Editor area of a New Page Template will appear in the new page. Content added to the Page Summary of the New Page Template within the Template Directory will not populate the Page Summary of the new page.
If you receive an error message when trying to use a custom template, check that you have set a Page type for the template and that the page type set complies with Guided Content Framework (if enabled on your site).
Use Custom Template
- On the page or New Page Template where you want the template reference to appear, open in Edit mode.
- From the Editor toolbar, select Style > DekiScript.
- In the DekiScript container, enter
template('template-URL');. Use the relative URL of the template, which is everything in the URL after /template:.
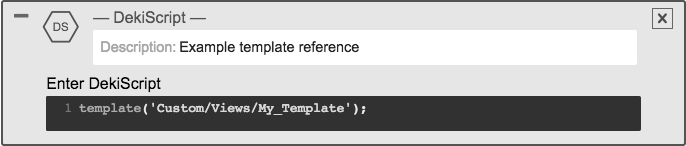
Any changes to the template will dynamically update on all pages where the template is used.