Create team comparisons
- Applies to:
- CXone Mpower Expert (current)
- Role required:
- Admin
Why use a leaderboard?
There are many ways to visualize your Expert event data. A leaderboard is a quick way fto see how your users are ranking in a group in order to increase participation or skill level for an activity. This encourages a healthy competition among your users while at the same time letting you identify those that might need additional help.
Create a leaderboard from your Site History report
In this tutorial, we will use the site history, users, groups, and user2group reports to generate leaderboards displaying the top 10 users within a given group. For this example, we will create leaderboards tracking users within the group, Customer Success, against 3 key metrics: pages created, pages updated, and drafts published. The process is relatively similar across many standard platforms (Excel, Numbers, Google Sheets, etc.). The example below employs the following functions in Excel to modify and visualize data:
VLOOKUP()to merge multiple tablesCOUNTIFS()to count and sum data respectively given specified criteriaIF()to perform logical tests- Charts to visualize your data in an easy and intuitive way
Prerequisites
- Administrative permissions
- Spreadsheet software: this tutorial employs Microsoft Excel, but other applications like Google Sheets, Numbers, or a number of data visualization tools should work as well.
Part 1: Download reports
If you are not familiar with the locations of these reports, follow these links:
If you do not see an option to download these reports, please contact Expert Support.
Part 2: Combine reports into a single CSV
Please review this document on how to merge multiple reports within Excel.
- Merge the four reports into a single Excel workbook.
- Rename the site history report to a more concise
sitehistory.csv(concise names will be easier to manage when reviewing functions). - Once you've merged your reports into a single workbook, your tab structure should look like the following screenshot.

Part 3: Label your lists and data tables (optional)
This is not a necessary step, but it will help to define more intuitive functions going forward.
Label the following lists:
SITEHISTORY_TYPESITEHISTORY_USERIDGROUPS_GROUPIDUSER2GROUP_GROUPIDUSER2GROUP_USERIDUSERS_USERIDUSERS_USERNAME
To label data tables, highlight the entire data table and label it as you would a list. Label the following data tables:
GROUPSUSER2GROUP
Part 4: Combine all sheets into one group based sheet
Use VLOOKUP() and Data Validation to merge data from the four reports into a single sheet, titled Group Selector:
- Create a new sheet and title it "Group Selector".
- From the
sitehistory.csvsheet, copy column E (USER ID) and paste into column A within the Group Selector sheet. - In cell B1, enter the header IN GROUP.
Part 5: Create a group selector drop-down
To enable the easy designation of the desired group, we will create a GROUP ID drop-down list.
- Create a new sheet and title it Leaderboard.
- Title cell A1 "Group =".
- Click on cell B1.
- Select Validate from the Data menu.
- Within the Data Validation pop up window:
- Select List from the Allow options drop-down list.
- Under the Source section, select the full list of GROUP IDs from the
groups.csvsheet.
- You will now see the GROUP ID drop-down appear in cell B1.
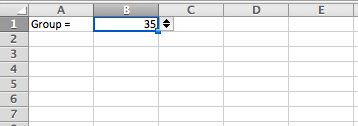
- To pull the GROUP NAME for the specified GROUP ID, click on cell C1, and add the following function:
=VLOOKUP(B1,GROUPS,2,FALSE())
- When a GROUP ID is selected, the associated GROUP NAME will also populate.
Part 6: Track users within your desired group
- From the
groups.csvsheet, find the GROUP ID associated with your desired group. In this example, for GROUP NAME,Engineering, the associated GROUP ID is9.
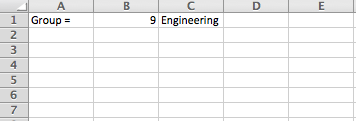
- From the Leaderboard sheet select GROUP ID
9from the GROUP ID drop-down. GROUP NAMEEngineeringalso populates. - From the Group Selector sheet, enter the following formula into cell B.
=IF(COUNTIFS(USER2GROUP_USERID,'Group Selector'!A2,USER2GROUP_GROUPID,'Leaderboard'!$B$1),'Leaderboard'!$B$1,"-")

- To populate the entire IN GROUP column, highlight B2, and drag it down to the bottom of the list (or double click the square at the bottom right-hand side of the highlighted selection.
- Label the IN GROUP list
GROUPSELECTOR_INGROUPusing the process described in Part 3.
COUNTIFS function breakdown
The COUNTIFS()function allows you to count cells within an array given specific criteria:
COUNTIFS(criteria_range1, criteria1, criteria_range2, criteria2,...)
The table below explains the syntax of our COUNTIFS() function in:
=IF(COUNTIFS(USER2GROUP_USERID,'Group Selector'!A2,USER2GROUP_GROUPID,'Leaderboard'!$B$1),'Leaderboard'!$B$1,"-")
| Reference | Purpose | In our example | Explanation |
|---|---|---|---|
criteria_range |
An array to test criteria against. |
|
|
criteria |
The criteria used to determine whether a cell should be counted within the specified array. |
|
|
IF function breakdown
The function IF() performs a logical test, and return one value if the condition is true and another value if the condition is false:
IF(logical_test, [value_if_true], [value_if_false])
The table below explains the syntax of our IF() function in:
=IF(COUNTIFS(USER2GROUP_USERID,'Group Selector'!A2,USER2GROUP_GROUPID,'Leaderboard'!$B$1),'Leaderboard'!$B$1,"-")
| Reference | Purpose | In our example | Explanation |
|---|---|---|---|
logical_test |
A logical test. | logical_test is the COUNTIFS() function |
In this example we are testing whether the COUNTIFS()function returns a user within the specified group. |
[value_if_true] |
The output value if the COUNTIFS() input passes the logical test defined in the IF() function. |
[value_if_true] is set to 'Leaderboard'!$B$1 |
'Leaderboard'!$B$1 represents the specified GROUP ID |
[value_if_false] |
The output value if the COUNTIFS() input fails the logical test defined in the IF() function. |
[value_if_false] is set to "-" |
"-" demonstrates that the user is not in the desired group. |
Part 7: Create a list of all activity types
Now that you are able to track users by group, you can take the necessary steps to track user activity by a given type. In this part, we will create a list of all possible TYPE options.
- Create a new sheet and title it "Type List."
- From the
sitehistory.csvsheet, copy column D (TYPE) and paste into column A within the Type List sheet. - With the list highlighted, choose Remove Duplicates from the Data menu.
- The resulting list includes the full TYPE list.
- Label the TYPE list, TYPE_LIST, using the process described in Part 3.
Part 8: Track user activity
Now that we can access a full TYPE list, let's track user activity against a given TYPE:
- Create a new sheet, and title it Track User Activity.
- Copy the entire User ID list from the
users.csvsheet and past it to column B of the Track User Activity sheet.
In column C , we are going to track users within the specified group against a given activity type. To do so:
- Title cell C1 "Type =".
- Click on cell D1.
- Choose Validate from the Data menu.
- Within the Data Validation pop up window:
- Select List from the Allow options drop-down list.
- Under the Source section, select the full list of types from the Type List sheet.
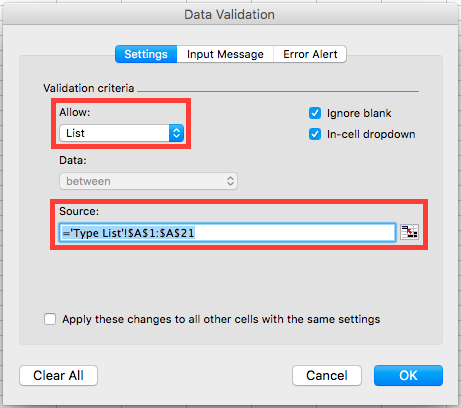
- You will now see the Type drop-down appear in cell D1.
- From the Track User Activity sheet, enter the following formula into cell C2:
=COUNTIFS(SITEHISTORY_USERID,'Track User Activity'!B2,GROUPSELECTOR_INGROUP,'Leaderboard'!$B$1,SITEHISTORY_TYPE,'Track User Activity'!$D$1)
- To populate the entire Type = column, highlight C2, and drag it down to the bottom of the list (or double click the square at the bottom right-hand side of the highlighted selection.
Part 9: Rank your top 10 users
Now that we can easily track users within a group by the desired activity type, let's start to create a leaderboard for the top 10 users. First, we will need to rank users within a specified group by the number of times they have completed a specified activity type:
- Within the Track User Activity sheet, title cell A1 "RANK."
- Enter the following formula into cell A2:
=IF(C2=0,0,RANK(C2,$C$2:$C$1925)+COUNTIF($C$2:C2,C2)-1)
This formula assigns a rank to all users, automatically assigning a 0 to users that haven't completed the specified activity type.
- To populate the entire RANK column, highlight A2, and drag it down to the bottom of the list (or double click the square at the bottom right-hand side of the highlighted selection.
Part 10: Build a table for your top 10 users
- Give the following titles to the following cells:
- G1: "RANK"
- H1: "USER ID"
- I1: "USER NAME"
- Enter the following formula into cell J1:
=D1
Column J will list the number of times the specified activity type is completed for a given user. The title of that column will be the activity type.
- Under the RANK header, number the fields G2 through G11 1 through 10.
- In cell H2, under the header USER ID, add the following:
=VLOOKUP(G2,$A$1:$C$1925,2,FALSE())
This function returns the user ID associated with the referenced rank.
- In cell I2, under the header USER NAME, add the following:
=IFERROR(VLOOKUP(H2,users.csv!$A$1:$I$1925,4,FALSE()),"-")
This function returns the user name associated with the referenced user ID.
- In cell J2, under the activity type, add the following:
=IFERROR(VLOOKUP(H2,$B$2:$C$1925,2,FALSE()),0)
This function returns the total activities of the specified type associated with the referenced user ID.
- To populate the entire top 10 list, highlight H2-J2 and drag them down to the bottom of the list (or double click the square at the bottom right-hand side of the highlighted selection.
Part 11: Create a chart for your leaderboard
Now that you've created your top 10 list, the final step is to add a chart to your Leaderboard sheet.
- Select the User Name and activity type columns within the top 10 list of your of the Track User Activity sheet.
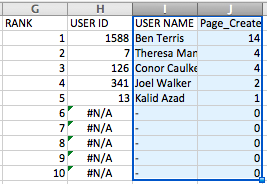
- Choose a chart type from the Charts menu.
- A chart is now created for your leaderboard.
- Cut and paste this chart into your leaderboard.
Part 12: Add new charts to your leaderboard
- Right-click the Track User Activity sheet tab.
- Select Move or Copy.
- Check the box labeled, Create a copy.
- Click OK.
- Click on the Type drop-down (in cell D1) to select an alternative activity type.
- Follow the process of creating a leaderboard in Part 11.

