Site History report
- Applies to:
- CXone Mpower Expert (current)
- Role required:
- Draft Contributor
The Site History Report lists content changes across your site.
The Site History report helps you identify when a page was changed and who made the edits, to provide a quick overview of how your site has changed.
- Site history captures specific events that occurred on the site and displays them chronologically.
- If multiple events occurred in the same day to a page, an expandable link will provide further information.
- By default, Expert loads only 500 revisions. As you scroll down and are able to see the 500th revision, an additional 500 revisions will load.
Use the Site History report
- Title: Displays the date of the event and a clickable title with path.
- Time: Displays the time of the event.
- If multiple events occurred on the same day for a page, the event collapses into one row. Click (more) to display all events that took place for that day.
- Author: Displays who made the changes. Click on the display name to display the user contributions associated with that author.
- Revision summary: Displays a short summary of the changes.
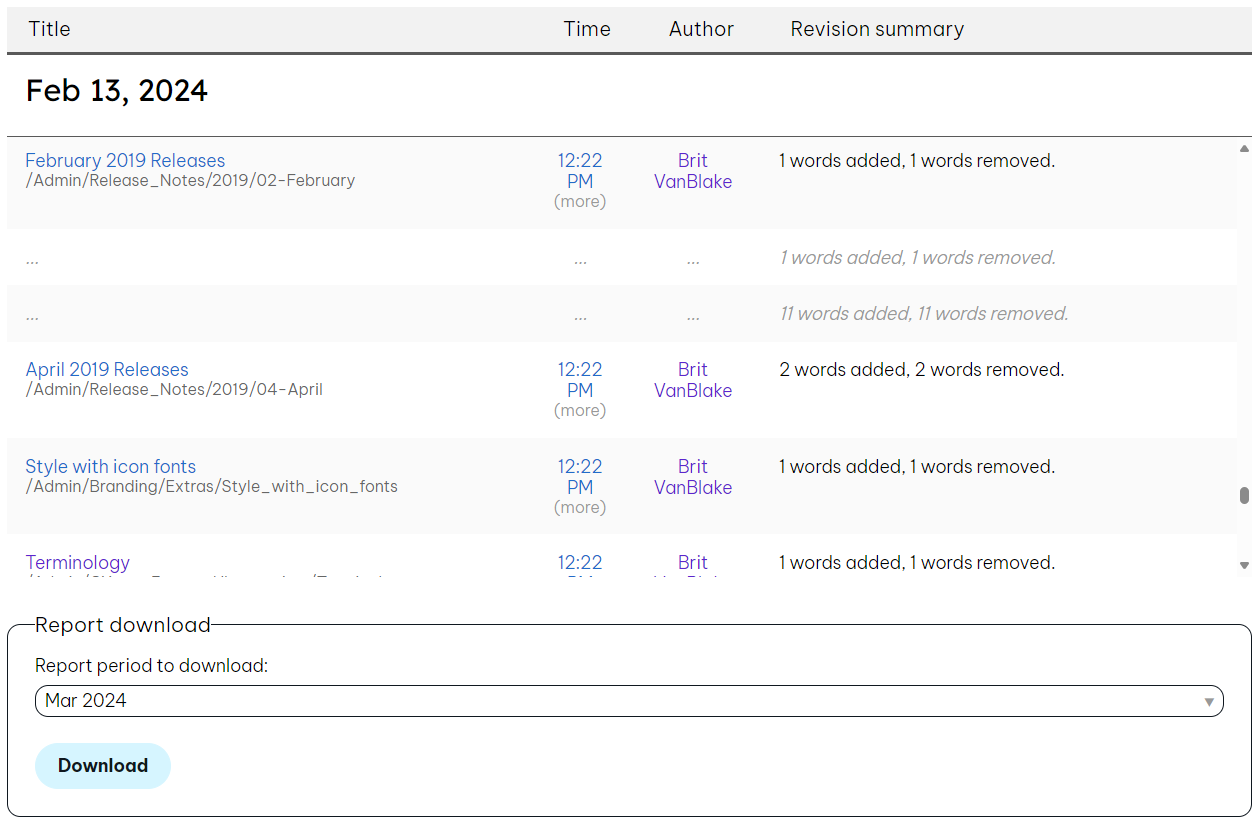
Events captured in the Site History report
- Page events, when you:
- Revert a page
- Copy a page
- Move a page
- Delete a page
- Restore a deleted page
- Create a new page
- Revert to a previous version of the page
- Revert page conflicts related to files
- Update the contents of a page
- Update the display name for the page
- Reset the URL and display name of the page to be the same
- Change the capitalization of any letters in the URL for a page
- Create a new page property
- Delete a page property
- Update a page property
- Update permissions for a page
- Remove grants from permissions
- Add new grant(s) to permissions
- Add or delete a tag on a page
- File events
- Restore a deleted file
- Copy a file
- Move a file
- Delete a file
- Add a new version of a file
- Attach a new file
- Create a new description or custom property for a file
- Update a description or custom property for a file
- Delete a description or custom property for a file
Changes made using the Find & Replace bulk editing feature will appear the same as individual user contributions. For example, if Find & Replace substituted one word for another, the Revision summary will say "1 words added, 1 words removed" and the Author will be the user who ran the Find & Replace job.
Download the Site History report
If you do not see an option to download the report, contact the Support Team.
- From the Site History report, scroll down to the Report download section.
- Select a month from the menu and click Download.
- If needed, unzip the .csv.gz file that downloads.
Site History report details
| Field | Type | Value |
|---|---|---|
| Time | time stamp | Format: yyyy-mm-dd hh:mm:ss Clock: 24 hrs Time Zone: UTC |
| Page Path | string | Location of page, in the format xxx/xxx/xxx/... |
| Page ID | number | Unique page identifier. |
| Type | string | Event type. |
| User ID | number | Unique user identifier. |
| Comment | string | Message entered into the "Why are you making this edit?" field. |
| Words Added | number | Number of words added within a single edit. |
| Words Removed | number | Number of words deleted within a single edit. |
| Structural Changes | number | Non-character related format changes. |
| Attribute Changes | number | Character related format changes. |
| Diff Too Large | boolean | Reports 'true' if changes are too large to report in Draft History. |
| From Path | string | Location from which page was moved or copied, in the format xxx/xxx/xxx/... |

