Merge Expert report CSVs
- Applies to:
- CXone Mpower Expert (current)
- Role required:
- Admin
There are many ways to merge and dissect your data. This tutorial guides users through merging various Expert report CSVs.
Prerequisites
Before reviewing this article, make sure you have the following:
- Administrative permissions.
- Spreadsheet software: this tutorial employs Microsoft Excel, but other applications like Google Sheets, Numbers, or a number of data visualization tools should work as well.
How to merge tables with the VLOOKUP function
In this tutorial, we will use the users, groups and user2group reports to generate a single report that includes user IDs, group IDs, user names, emails, and group names. The process is relatively similar across many standard platforms (Excel, Numbers, Google Sheets). The example below uses VLOOKUP() in Excel to merge multiple tables.
Part 1: Download reports
If you are not familiar with where to download these reports, follow these links:
If you do not see an option to download these reports, contact Expert Support.
Part 2: Combine reports into a single CSV
Assume we are moving the groups data and user2group data to their own unique tabs in the users workbook.
- Open the three CSV files.
- Select the groups sheet.
- Right-click the groups tab (worksheet) and click Move or Copy.
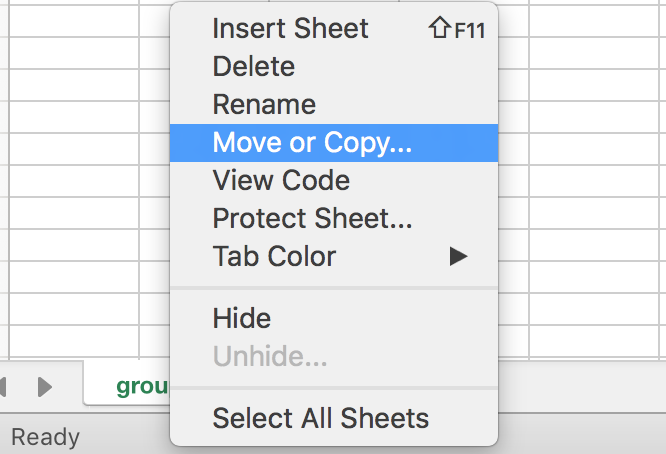
- From the To book drop-down menu, select users.csv to specify the destination workbook.
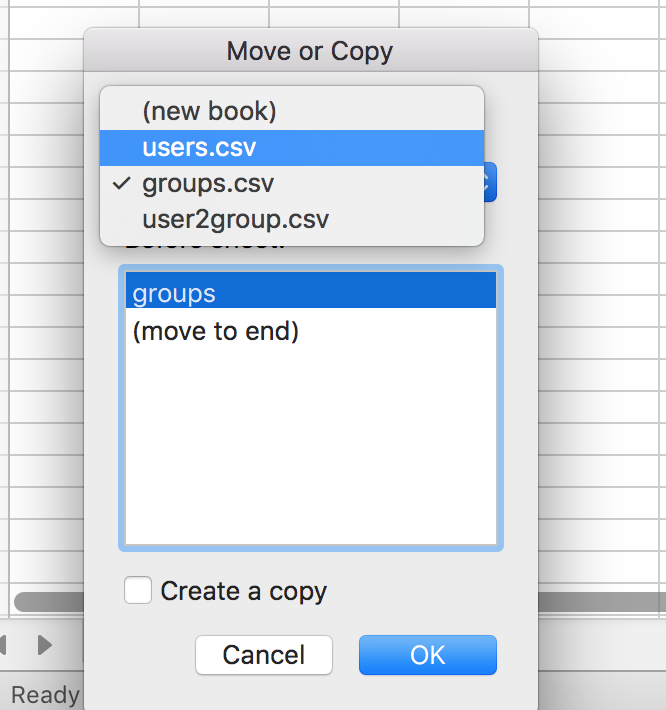
- In the Before sheet field, select (move to end). This places the groups tab immediately after the users tab within the users workbook.
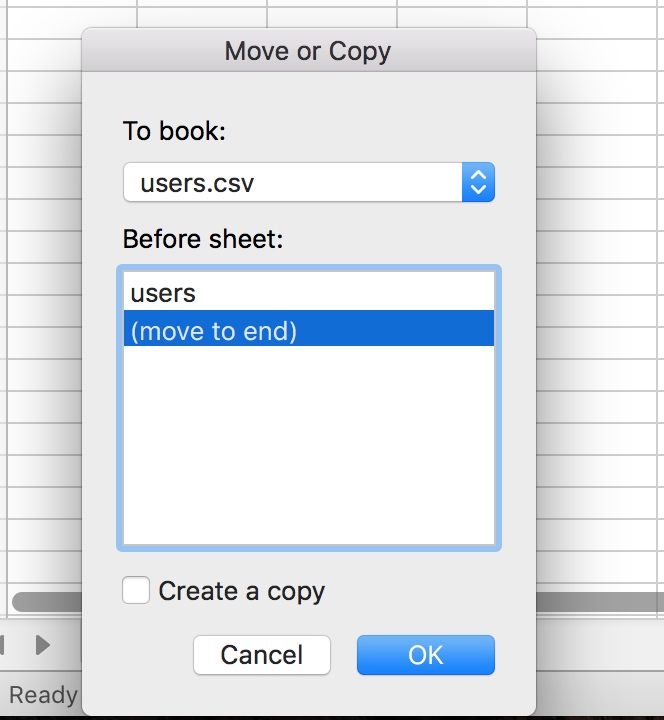
- Select the Create a copy checkbox if you do not want the sheets to be removed from the original workbook.
- Click OK to move or copy the groups sheet from its original workbook to the users workbook.
- Repeat this process to add the user2group sheet to the users workbook.
- Make sure to save!
Part 3: Merge reports
Use VLOOKUP() to merge data from the three report into a single sheet that displays user ID, group ID, user name, email and group name.
- To the user2group sheet, add the headers USERNAME, EMAIL, and GROUP NAME.
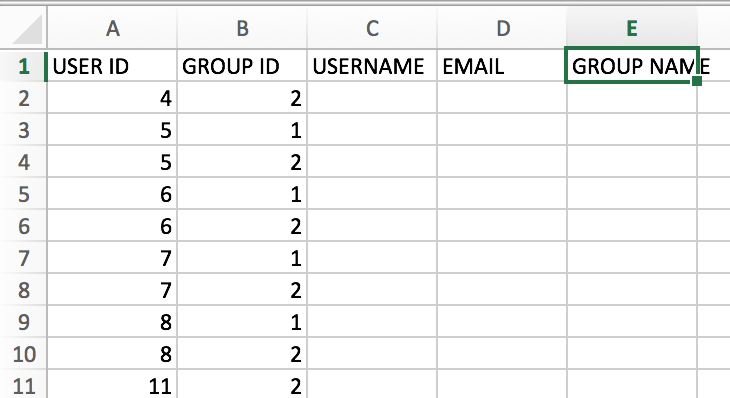
- To look up usernames, add the following formula into cell C2:
=IFERROR(VLOOKUP($A2,users!$A:$I,3,FALSE()),"").
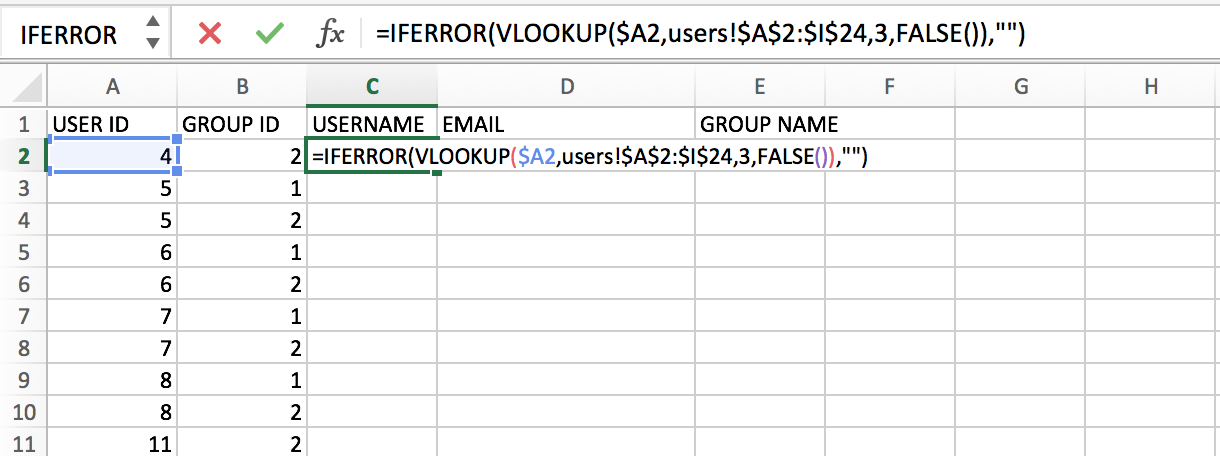
VLOOKUP function explanation
The VLOOKUP()function allows you to look up a value referenced in another table and output that value. Its syntax looks as follows:
VLOOKUP(Lookup_value, Table_array, Col_index_num, [Range_lookup])
The table below explains the syntax of our VLOOKUP () function in =IFERROR(VLOOKUP($A2,users!$A:$I,3,FALSE()),"")
| Reference | Purpose | In our example | Explanation |
|---|---|---|---|
Lookup_value |
Value you want to search for | Lookup_value is set to $A2 |
$A2is the first user ID listed in the user2group spreadsheet |
Table_array |
Range of cells that contains the data that you want to look up | Table_array is set to users!$A:$I |
Includes all data from the users table |
Col_index_num |
number of the column in the Table_array that contains the data you’re looking for |
Col_index_num is set to 3 |
3 represents the third column in the users table |
Range_lookup |
An optional argument in VLOOKUP() that can be either True or False. If VLOOKUP() is True, Excel tries to find an exact match for your Lookup_value. If Excel can’t find an exact match, Excel gives you the next largest value that is less than the Lookup_value. |
Range_lookup is set to FALSE() |
We only want to return exact results |
IFERROR function explanation
The function IFERROR() traps and handles errors produced by other formulas or functions. Its syntax looks as follows:
IFERROR(Value, Value_if_error)
The table below explains the syntax of our IFERROR() function in =IFERROR(VLOOKUP($A2,users!$A:$I,3,FALSE()),"")
| Reference | Purpose | In our example | Explanation |
|---|---|---|---|
Value |
Result of the associated function | Value is the VLOOKUP() function |
|
Value_if_error |
Value that replaces an erroneous value within that cell | Value_if_error is set to "" |
"" replaces the VLOOKUP() output if it produces an error |
- To look up emails, add the following formula into cell D2:
=IFERROR(VLOOKUP($A2,users!$A:$I,5,FALSE()),"").
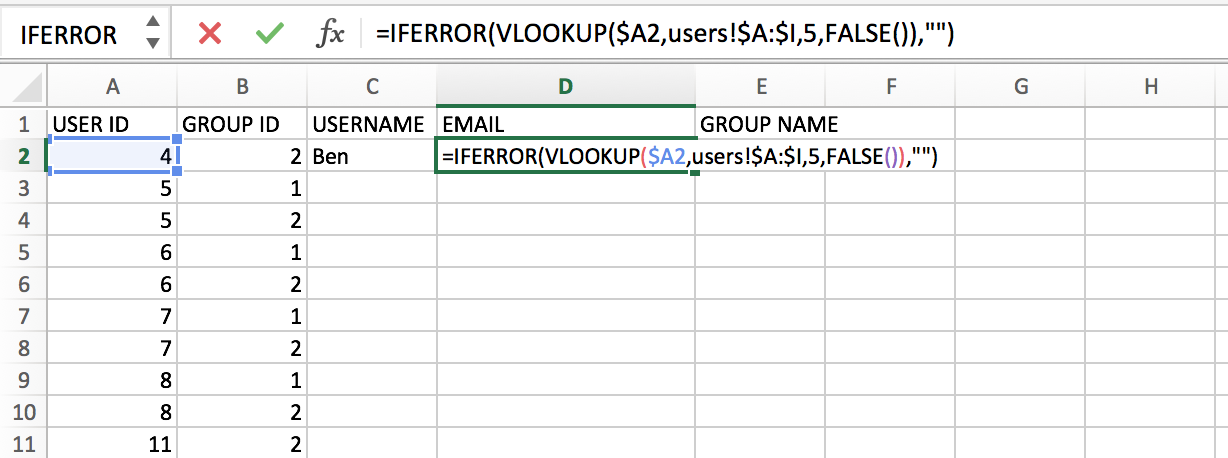
- To look up group names, add the following formula into cell E2:
=IFERROR(VLOOKUP($B2,groups!$A:$D,2,FALSE()),"")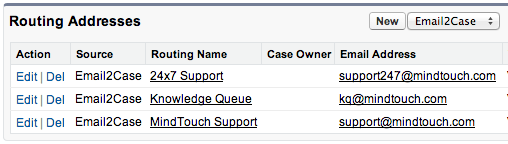
- To add the full list of usernames, emails and group names, select fields
C2,D2,andE2and drag them down to the bottom of the list (or double click the square at the bottom right-hand side of the highlighted selection).

