File attachments
- Applies to:
- All versions
- Role required:
- Draft Contributor
You can embed images and videos in your pages, or attach other files for reference. At the bottom of articles (topic, how-to, and reference pages), an Attachments table is visible to seated users only. The Attachments table is not displayed on Category or Guide pages.
To exclude files from search results, we recommend setting up a media repository instead of attaching files to individual pages. If you need files to be searchable for Viewers and Anonymous users, attaching the files directly to the individual pages is a better option.
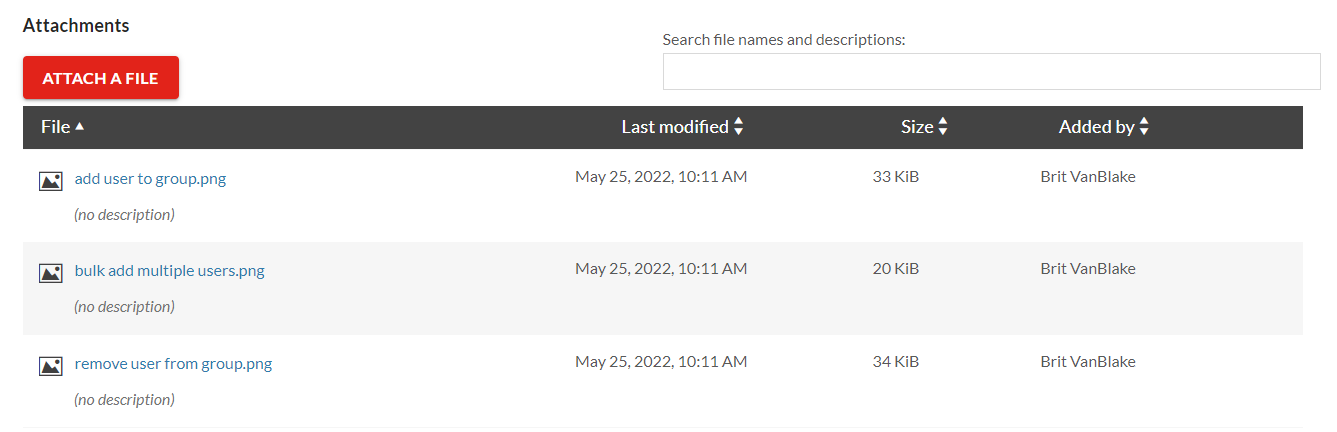
Attach files to a page
You can attach files in two ways:
- Drag and drop: Drag a file onto the page to attach it.
If you are in Edit mode and the file is an image, it will be embedded and attached in one action. If you are in Edit mode and the file is not an image, a link is added to the page.
- Attach a file: Click the Attach a File button in the Attachments table, and navigate to the file you want to attach. Once attached, the file will appear in the Attachments table.
Move files to a media repository
A media repository is an option to manage images in a central location instead of attaching images to individual pages. If you already have a media repository and want to move attached files to it, follow these steps:
-
Locate the image in the Attachments table on your page.
- Click the Move/Rename file icon. The icon is hidden until you move your cursor near it.
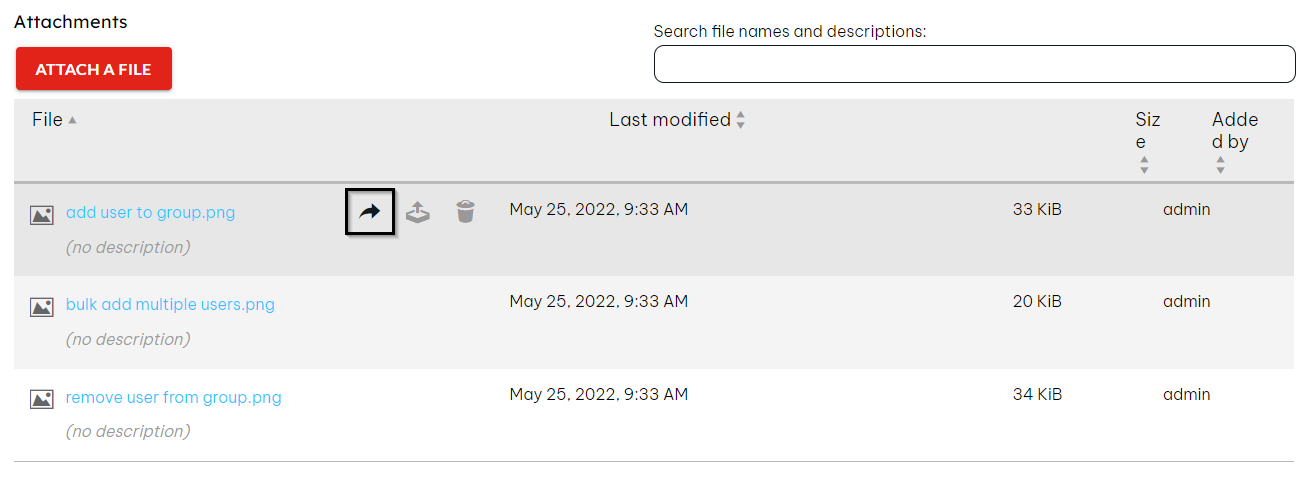
- Navigate to your media repository.
- Click Move file.
View previous versions of a file
The Last modified date becomes a link once an attachment is modified. Click the date to view previous versions of the file. The previous versions are also links, so you can click them to view the older versions as needed.
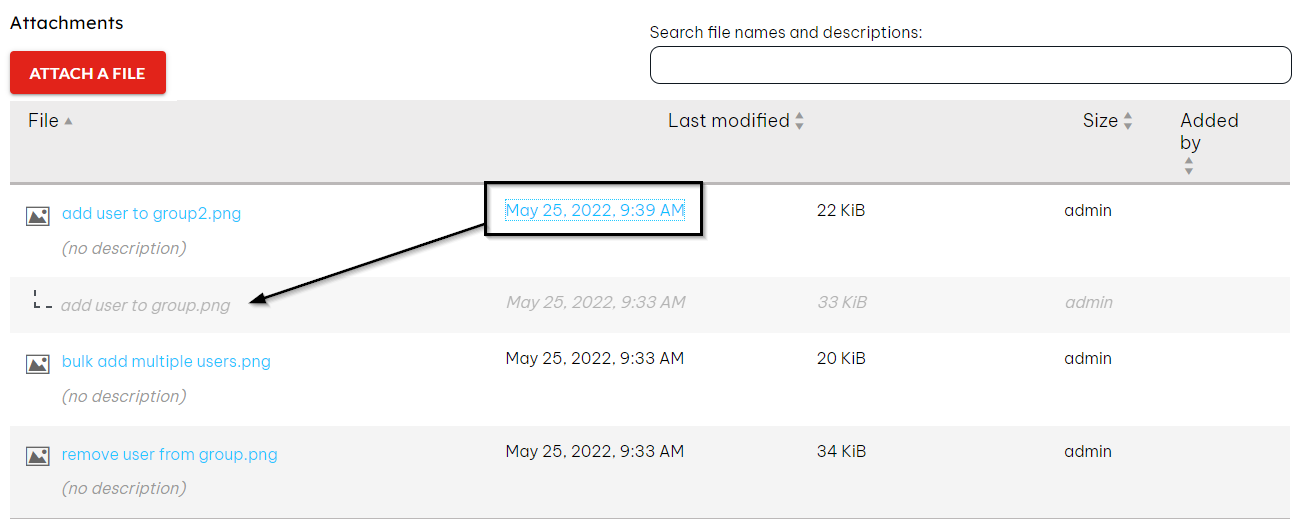
File options
- Add a description to an attached file
- Attachments table
- Attachment streaming
- Attach files and images to your pages (MT4)
- Delete attached files
- Drag and drop files onto a page
- Link to file attachment does not work
- Move or rename an attached file
- Restore files to a page that no longer exists
- Supported File Types and Attachments

