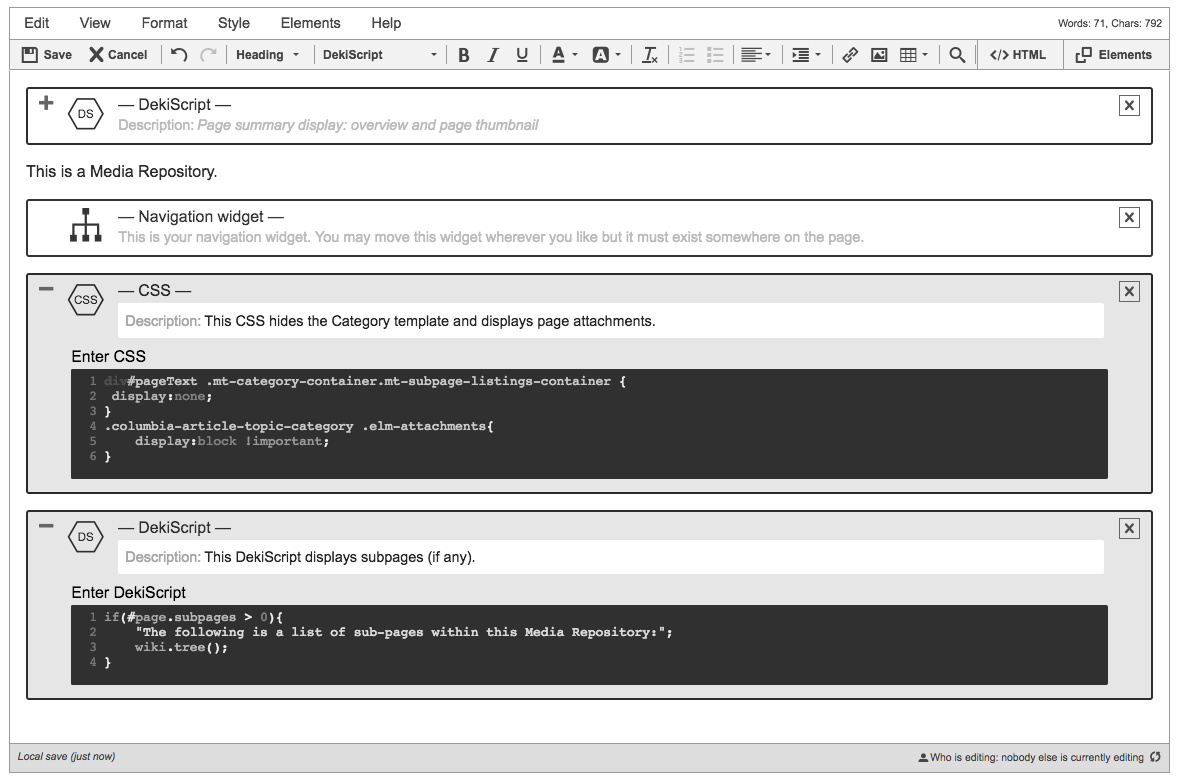Use a media repository
- Applies to:
- CXone Mpower Expert (current)
- Role required:
- Editor
The media repository approach is an optional method to manage files and images in Expert that makes it easier to reuse files or images throughout your site and update reused media in one location.
Set up a media repository
There are two ways to set up a media repository:
- Create a media repository page: Works on any Expert site.
- Import a media repository page: Works for some older sites created before November 2017 that show Options > Import here in the product toolbar.
Option 1: Create a media repository page
To ensure your media repository remains hidden from pagination, you will want to create a private Category:
- Navigate to the desired Category level location for your media repository.
- From the product toolbar, click New > Category.
- Select the Create live radio button.
- Click Create.
- In the Page Title field, enter Media Repository, or a name that makes sense for your team or organization.
- In the top right corner of the first DekiScript container ("Description: Search field"), click the X to remove it from the page.
- On a new empty line, click Style > CSS from the editor toolbar and enter the following code to hide the Category template and display page attachments:
div#pageText .mt-category-container.mt-subpage-listings-container { display:none; } .columbia-article-topic-category .elm-attachments{ display:block !important; } - On a new empty line, click Style > DekiScript from the editor toolbar and enter the following code to display any existing sub-pages in your media repository:
if(#page.subpages > 0){ "The following is a list of sub-pages within this Media Repository:"; wiki.tree(); } - Click Save.
This is what the CSS and DekiScript blocks should look like. Apply them to sub-pages of your media repo so you can see page attachments and any sub-pages.
Option 2: Import a media repository page
To confirm you can use the import method, check the product toolbar for Options > Import here. If you do not see the Import here option, follow the steps to create a media repository page.
- Download the media repository MTARC file.
- Navigate to the desired Category level location for your media repository.
- From the product toolbar, click Options > Import here.
- Find your media repository MTARC and select it to import.
- Repeat steps 1 - 4 for each section of your media repository hierarchy.
Organize your media repository
Now that you've created a private location for your media repository, set up Semi-Private Categories to house your media. It is best to think of how you would like to organize your media before setting these categories up.
Some examples to get you started:
Organize media by Product
- Media Repository
- Product A
- Product B
- Product C
Organize media by media type
- Media Repository
- Images
- PDFs
Organize media to match your site structure
- Media Repository
- Homepage Category 1
- Guide A
- Guide B
- Homepage Category 2
- Guide C
- Homepage Category 3
- Homepage Category 1
Set media repository permissions
The Categories within your media repository should be set to Semi-private, so Seated users can access them but end users can only view images that are attached to the page. End users also cannot see the page in navigation or search.
- Navigate to each of the Categories within your media repository.
- Click Options > Restrict access.
- Select Semi-Private.
- Add any users or groups that will need access to the different sections of your media repository to manage files, or those that should have access to the media repository through navigation and search.
- If you have any sub-pages within any of the Categories in your media repository Category, select Apply restrictions settings to all to sub-pages and Overwrite all existing permissions on sub-pages to the ones set on this page.
Media repository tips
- Although a media repository approach allows you to update reused media in one location, there is no mechanism to automatically see where files or images are reused throughout your site. That functionality is available when you use Media Manager as your repo.
- Identify the structure of the documentation you are going to create. Consider adding a media repository page to top-level Category pages to organize media for each Category.
- Expert pages, including media repository pages, can only display up to 1,000 file attachments. Attachment properties can load slowly if there are too many files attached to one page. Create sub-pages as needed within a media repository to limit the number of attachments on each page.