Restrict who can edit templates
- Applies to:
- All versions
- Role required:
- Admin
Certain user roles automatically grant access to modify templates, but you can allow content creators to modify content while restricting your templates from modification.
Change user permissions
To make sure that your new collaborators do not inadvertently alter your templates, we recommend setting default roles for new content contributors and groups to Draft Author. You may also assign users and groups the role of Viewer, but you later will have to give them permission to author or edit content on pages.
- Select Site tools > Control panel from the Expert toolbar.
- Select Users under Users & Groups.
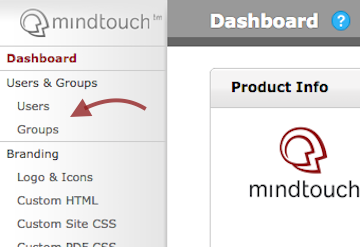
- Find the user that is to collaborate on content but which you want to restrict from being able to modify templates.
- Click the pencil icon at the end of the user's row.
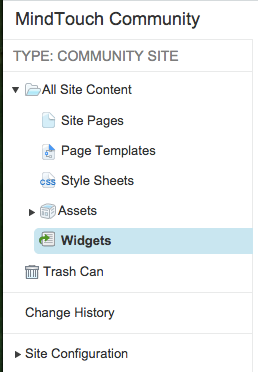
- Change the user's Seat Management to Pro Member > Draft Author (or Viewer) and click Save.
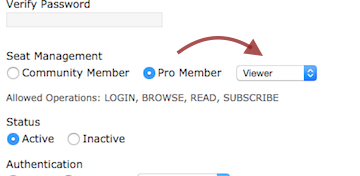
To batch edit user roles, select multiple checkboxes to the left of the users and click Change Roles.
Change group permissions
- Select Site tools > Control panel from the Expert toolbar.
- Select Groups under Users & Groups.
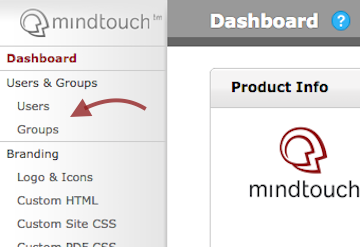
- Find the group that is to collaborate on content but which you want to restrict from being able to modify templates.
- Click Edit at the end of the group's row.
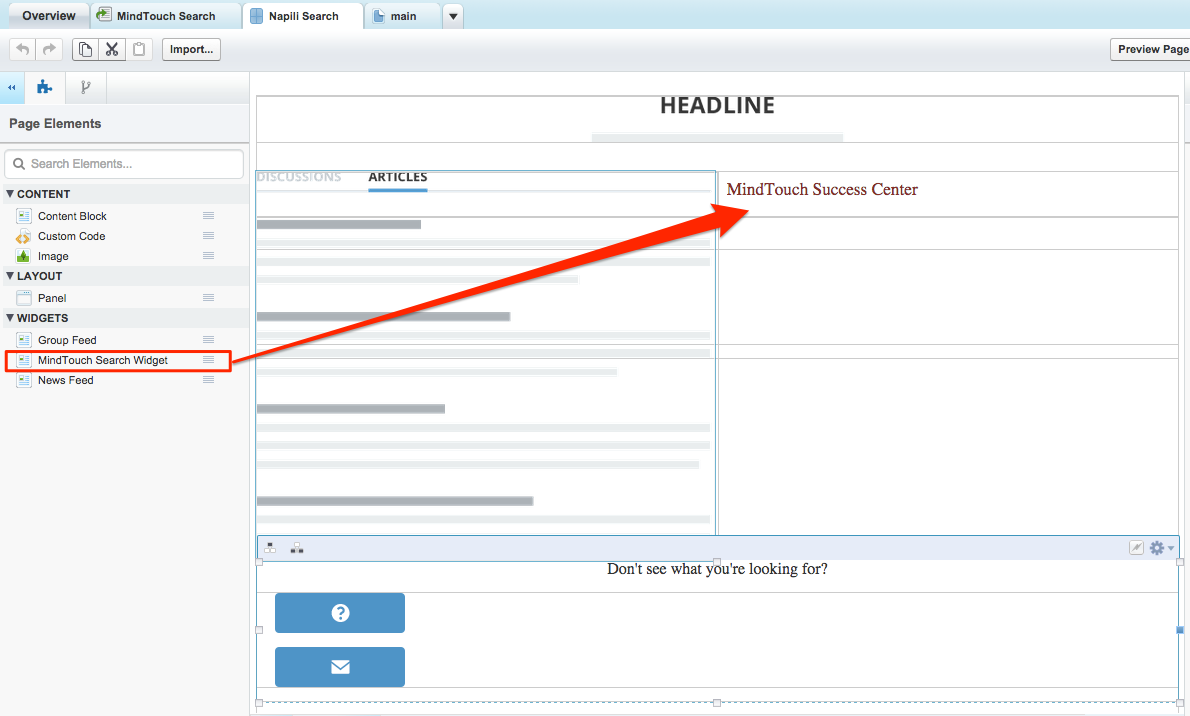
- Change the Role to Draft Author (or Viewer) and click Save.
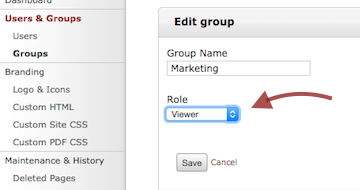
Users with Author, Editor or Admin roles will be able to access and modify the templates that you have created.
Allow viewers to contribute to pages
If you assigned users or groups Viewer roles in the control panel, but you want them to contribute to and collaborate on specific content, you need to grant them Author or Editor access on those pages:
- Navigate to the category or guide in which you want users to collaborate and select Options > Restrict Access from the Expert toolbar.
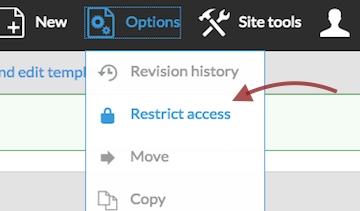
- Give the user(s) or group(s) the role of Author or Editor to enable contribution on the page.
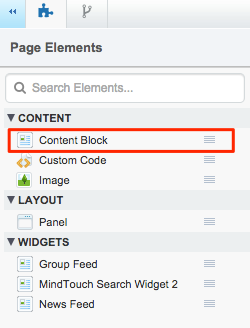
- If you want your user(s) or group(s) to be able to edit sub-pages, select Apply restriction settings to all sub-pages and Overwrite all existing permissions on sub-pages to the ones set on this page. Finally, click Save Permission Settings.
Although you can apply permissions to all sub-pages, the higher in the hierarchy you apply permissions, the easier it will be to manage your permissions.

