Implement a content workflow
- Applies to:
- CXone Mpower Expert (current)
- Role required:
- Admin
Authoring content empowers all users to create knowledge and still maintain your content standards.
Leverage a content workflow to:
- Encourage contribution of original content
- Monitor activity to identify new articles that are ready to be published
- Allow content teams to collaborate during authoring and review
- Follow Knowledge Centered Service standards for efficient content creation and sharing
Creating a content workflow in Expert involves setting up group roles and permissions, creating custom classifications, and implementing the workflow. By using custom classifications, you can track articles in different stages of your workflow with the Page Classification Manager.
Set up roles and permissions
To get started with this workflow, identify the users who will be authoring content and their role. Below is a workflow set up around the following three roles:
| Role | Responsibility | Description |
|---|---|---|
| Draft Contributor | Draft Content Creator | Users who draft original or edit existing content, often based on real-time customer interactions, but do not have publishing permissions. |
| Author | Draft Content Creator, Live Content Creator, Reviewer | Users who are specifically tasked with creating original content or modifying current docs. |
| Editor | Draft Content Creator, Live Content Creator, Reviewer, assigned Publisher | Users who review and edit the content created by authors, responsible for publishing content. |
Set up the above user types through user groups and by leveraging page permissions.
Review Pro Member Roles and Permissions for full listing of user operations.
Create custom classifications
Once your content contributors are identified and your workflow is established, implement the workflow by creating custom classifications and tags. For example:
- In the control panel, click System Settings > Classifications.
- Add a classification called Workflow Status.
- Add the following tags:
- In Progress
- Pending Review
- Review
- Approved
- Rejected
Your workflow is ready to use.
Use the workflow
With custom classifications in place, your content contributors can apply a status to their articles. Apply these statuses in the following ways:
| Article Action | Classification | Contributor who changes status |
|---|---|---|
| Article is created | In Progress | Draft Contributor, Author, or Editor |
| Article is ready (in queue) for review | Pending Review | Draft Contributor, Author, or Editor |
| Article is being reviewed | Review | Author or Editor |
| Article is approved for publishing | Approved | Author or Editor |
| Article is rejected for publishing | Rejected | Author or Editor |
| Article is published | Approved (no change to classification) | Editor |
| Article is deleted | Rejected | Editor |
Workflow diagram
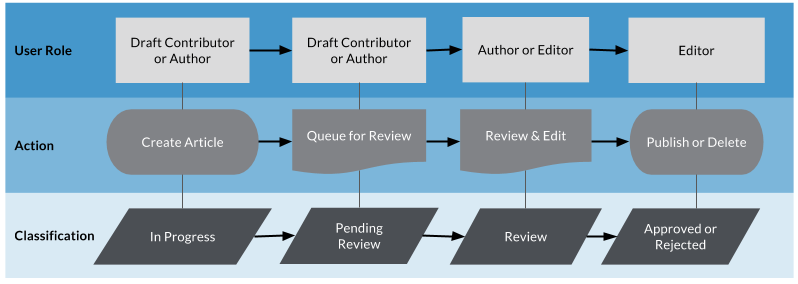
Use a combination of Classification Manager and/or Page Subscriptions to manage pages as they move through your workflow.
Implement with or without Draft Manager
Depending on your desired process and article visibility, it may make more sense to implement your workflow with or without Draft Manager. You can implement the same custom classification tags outlined above, but your actions for each classification state will differ.
With Draft Manager
If you create and evolve articles in draft mode, your content will remain unpublished and unsearchable until your content is approved and published.
When a draft article status is changed to Approved, publish the draft. If a draft article is changed to Rejected, delete the draft.
Without Draft Manager
If you bypass Draft Manager ("Edit live"), then your content is immediately published and findable, and you will use additional page permissions to control when your content is visible to wider audiences.
To align with KCS methodology, create content in an internal knowledge base section for all users to publish into so articles can be immediately searchable to internal users. Permission the Internal section with Private permissions and then add your content contributor groups to page restrictions in the appropriate role. This will allow your employees to contribute content and find articles in a search while keeping In Progress articles from surfacing for customers until they are ready to be published.
When an article is changed to Rejected, keep the article internal or delete it. When an article is changed to Approved, move the article to the customer-facing section of your site. As articles move through the validation process, use Semi-Private page permissions to allow customers to view articles via direct link (but it will not surface within search or navigation) and then widen the permissions when the article is validated.
Collaboration
Collaborative features allow reviewers to leave comments for peer review and edit summaries to be added to Revision history.

