Guide listing display - Single or Tabbed
- Applies to:
- CXone Mpower Expert (current)
- Role required:
- Draft Contributor
Certain Page Type pages belong within Guides according to Guided Content Framework. By default, Expert displays articles within Guides in alphanumeric order by URL.
Change Guide listing display
- Expand Page Settings.
- Under Guide listing display, select either the Single or Tabbed radio button.
Single Guide pages
Hide the tab container from the page for a simpler presentation of the listed pages. Single display can show just one of any type of Guide Tabs.
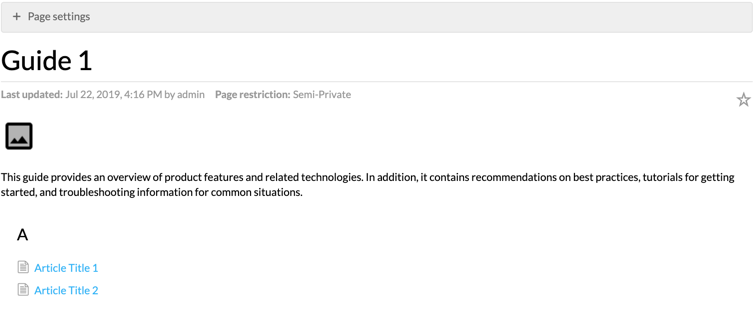
Tabbed Guide pages
Tabbed view displays the traditional tab UI.
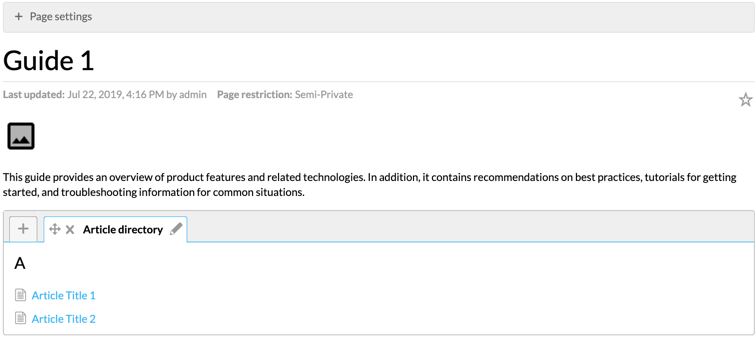
Add a Guide tab
- Click the Plus (+) icon of the tab container.
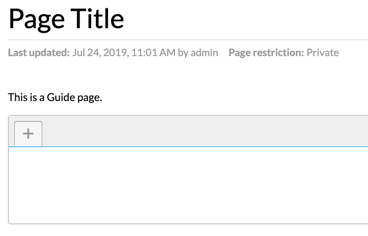
- Choose a tab style select Add new tab.
- The Guide tab will display pages according to the selected Tab style.
- Click the Edit icon to rename the tab label.
- Add additional Guide Tabs as needed.
When the number of tabs or tab label lengths exceed the tab container width, which varies based on screen resolution, scroll arrows will appear on the right end of the tabs.
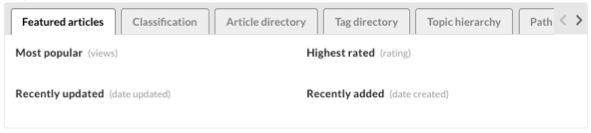
Guide tab options
Featured articles
Display articles according each of the following categories: Most Popular, Highest Rated, Recently Added, and Recently Updated.
Classification
Select a specific Classification of pages display alphanumerically by URL.
Custom Classification
For further control over the display of articles within Guides, you can create Custom Classification Guide tabs.
Article directory
Display all articles within the parent Guide alphanumerically by page title.
Tag directory
Display all articles alphanumerically by tag; untagged articles are listed separately above other articles and are visible only to Pro Members.
Topic hierarchy
Display Topic pages alphanumerically by URL. Subtopic (How-To or Reference) pages are displayed beneath their parents, also in alphanumeric order by URL. Up to five subtopic pages will be revealed by default; additional subtopic pages can be revealed by clicking the ellipses below the fifth subtopic.
Path
Display a single or multiple Paths. By default, Paths are listed in the order in which they are added to the tab, but can be reordered via drag-and-drop.

