Sign-In Touchpoint
- Applies to:
- CXone Mpower Expert (current)
- Role required:
- Admin
Allow users to authenticate from any of your web properties or applications in order to navigate permissioned content from your site.
If any of your content requires authentication to access it, use the Sign-In Touchpoint in conjunction with the Search Touchpoint, Search-In-Place Touchpoint, or Customer Insights Touchpoint to extend your content into other web properties.
User Experience
- Anonymous users (users who are not signed in to your Expert site) encounter the sign-in button to your Expert site on your web property or in your application.
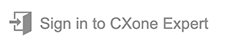
- When users click the sign-in button, a new browser window opens and the user is prompted to sign in to your Expert site. User credentials may auto-populate if the user information was previously cached.
- After the user clicks Sign in, the page redirects to the page designated during your Touchpoint configuration (your homepage, by default).
- On your web property or in your application, the sign-in Touchpoint automatically updates to show that the user is now signed in.
Prerequisites
- Admin access to your Expert site
- Developer access to the web property or application where you will embed the Sign-In Touchpoint
Implement Sign-in Touchpoint
- Navigate to Site Tools > Dashboard > Integrations > Touchpoints Management
- Select Create a Touchpoint > Sign-In > Select Type
- Fill in the configuration fields:
- Name - A unique name to easily identify the Touchpoint
- Host - Host name or domain where the Touchpoint will be embedded (comma-separated host names and wildcards are allowed)
- Description - Optional description
- Custom CSS - Optional custom styling
- Sign in redirect page location - The page to auto-load after users sign in. Click the pencil icon to change it from your Expert home page
- Sign in label - The text label displayed prompting users to sign in
- Authenticated user label - Optional text label to display after a user authenticates. Default is Signed into CXone Mpower Expert as [username]
- Authentication provider - Optional alternative authentication provider (requires additional authentication provider(s) to be configured on the Expert site)
- Select Add this Touchpoint > Copy code to clipboard
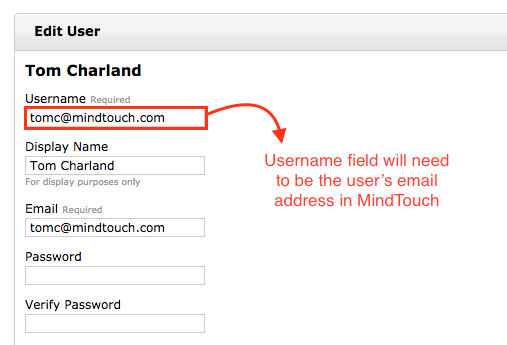
- Embed the Touchpoint code into the HTML of any web property or application for which that Touchpoint is configured.
To test the Sign-In Touchpoint, sign out of your Expert site and sign in where you embedded the Touchpoint. Verify that you are redirected to the correct Expert page and that the sign-in icon displays the user display name.

