Import HTML content from external sources
Use cases
The External Content Importer serves two main purposes:
- Quickly onboard customers who have purchased Copilot and need to populate an empty Expert site with content.
- Provide a method for customers who choose to use external content creation tools to periodically refresh their Expert content.
Other use cases include:
- Bring in content quickly (rather than a copy and paste function).
- Enable a new BU to add content to Expert.
- Test GenSearch with a subset of content from another source.
Prerequisites
- Contact Support to enable the following:
- External Content Importer
- Media Manager
- The External Content Importer is accessible via the UI by
{expert-url}/Special:ImportExport.
If you see "You do not have permission to view this page" Contact Support to enable the Import/Export UI on your site. - You should see the tab called "External Content Import"

Requirements
The External Content Importer requires a .zip file that can include:
- HTML (.html) files containing article content
- Inline styling within an HTML file will not be imported.
- Media if the files are supported file types.
- Media Manager does not support collections larger than 10,000 files.
- Markdown (.md) is not a supported file type.
Import content
- Navigate to
{expert-url}/Special:ImportExport. - Choose a .zip file to import.
- Provide an email address.
If none is provided, the configured Admin email address will be used.
The email will be used to send the following:- Job success / failure status
- Mapping file: Shows each relative path from the import file and where those pages can be found in the Expert site, broken links, and missing images.
- Unreferenced media files
- Provide the source domain of external content.
This value is used for mapping absolute links. If no source domain is provided, all absolute links will be treated as external links. External links are imported as-is, which may cause links to break.- Example when a source domain is provided: If you are importing content from a site called www.foo.com, we will map every reference of www.foo.com to {expert-url}, which ensures internal linking remains functional. The page www.foo.com/bar will become {expert-url}/bar.
- Choose if you want your content to be imported as Public or Private. Semi-Public and Semi-Private options are not available at this time.
- Choose if you want to import unreferenced media.
- Media can either be explicitly referenced on an HTML page, or attached to a page.
- The only way to ensure media will import to an Expert page is to explicitly reference it through HTML.
- Media found in the .zip file that is not explicitly referenced within page HTML can be imported to Media Manager to enable quick attachment to articles in the future.
- If you choose to import unreferenced media, you will receive an email with the list of all unreferenced media to make future attaching easier.
- Choose if you want to test the import.
- A test import is a good way to understand how your pages will be mapped, and to identify unreferenced media before importing the content into your Expert site.
Where imported content goes
Externally imported content is imported following GCF in a placeholder Category called "Content Import." Once the articles are imported, move the pages to the desired location in your information architecture.
Guide pages that house the imported articles are dynamically created depending on the size of the import. Each guide can hold 800 articles. The guides that are created are named "Guide 1-n" where n = ciel((number of .html files in zip) / 800).
Example: A .zip file contains 2,500 HTML files. The import will create four Guide pages: "Guide 1," "Guide 2," "Guide 3," and "Guide 4."
Each import job will create new Guide pages. There is no way to reference or update previously imported content by importing the content again.
Validation
It is important to review your imported content to ensure everything looks as expected. Review the imported guide to ensure there is no unexpected missing media, that all links are functioning as expected, and your content is correct. All articles are imported with the tag unvalidated. All unvalidated articles will display in the section called "Imported Articles needing Validation."

To make the validation process easier, at the bottom of this container, there is a "Quick Validate" button that can be used to navigate through the imported articles in an overlay.
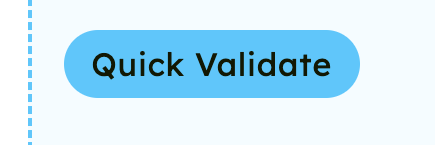

Functions of the Quick Validator:
- Back / Next: Toggles through the list of unvalidated articles
- Edit: Creates a draft article of the page
- Open article: Opens this article in a new tab
- Validate: Removes the unvalidated tag from the article, and move the article to the list of "Validated Articles" at the bottom of the guide
- Any pages with broken links will have the Broken Link display (a red flame fire inside a pink box) in the bottom right corner.
If you edit an article and modify the page title, the old article title will persist in the list of "Imported Articles needing Validation."

