Find and replace text in a page
- Applies to:
- All versions
- Role required:
- Draft Contributor
Find and replace text in Expert with keyboard commands or the editor toolbar.
This page does not cover the Find & Replace feature, which enables bulk replacement of a word or phrase across your site.
Use keyboard commands to find and replace text
- Open the page in Edit mode.
- Click your cursor anywhere on the page inside the editing frame.
- Use the following commands:
| Shortcut | Description |
|---|---|
| Ctrl+F / Command+F | Opens the find text search bar. |
| Ctrl+Shift+F / Command+Shift+F | Opens the find text search bar and replace text input field. |
Use the editor toolbar to find and replace text
- Open a page in Edit mode.
- Click the Find icon
 to see options to Find and Replace text.
to see options to Find and Replace text.
Find text
Enter text into the search field, then click Find (or press Enter) to search through text on the page.
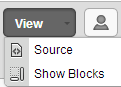
Choose one of the following conditions to specify search results: Case sensitive, Whole word only, or Wrap search.
| Condition | Description |
|---|---|
| Case sensitive | Letter case determines the search results. |
| Whole word only | Search results are determined by the search term as a whole. |
| Wrap search | Determines whether the text search stops at the end of the document or returns to the beginning to search the document again. |
Replace text
Use the text search tool to designate the text you wish to replace. Input text into the Replace field and click Replace to replace the text found by the search tool. Otherwise, click Replace all to replace all matches found by the search tool.

Find and replace text in source mode
The find and replace tool can be used while viewing pages in Source mode. To view pages in source mode, click </> HTML from the toolbar or select View > Source.

