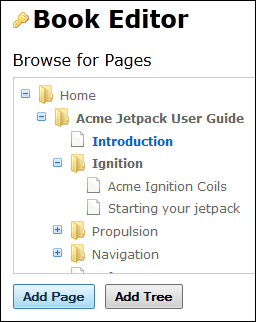Save content as a PDF (MT4)
- Applies to:
- MindTouch 4 (legacy)
- Role required:
- Viewer
Feature
With this feature, a user can quickly download an exported PDF of the content on one or multiple pages of an Expert site.
The Save as PDF feature allows a single Expert page to be generated as a PDF document in just one click. This document can be saved locally on a hard drive, uploaded to a web server and enabled on the web page as a digital download, or printed for use as instructional or reference material.
The QR code that is generated within the PDF document for each page can be scanned by any internet-enabled mobile phone to have it automatically resolve to the URL of the originating Expert page.
The Book Editor feature allows multiple Expert pages to be assembled into a sequence to be exported as a PDF document containing all of the selected pages in the order specified while creating the book. The user selects the appropriate pages from a navigation tree interface and then orders the pages using standard drag commands. Based on the selected content and page order specified by the user, Expert generates a URL to the PDF document containing the requested structure. This document can be saved locally for further use.
Note: The maximum number of pages that can be combined into a single PDF is 50.
Benefits of this feature
Saving content as a PDF provides portability and reliability for Expert content. The user can benefit from this feature in the following ways:
- Create hard copies of Expert internet resources, which can be distributed to computers and devices without internet access
- Create backup documents for local access when internet service is unavailable
- Print copies for distribution as instructional or reference material
- Generate QR codes to enable instant availability to content for mobile phones with internet access
Note: Any images that are bitmap (.bmp) will not render in a PDF.
Use this feature when you want to create local files of Expert pages, back up documentation, print copies for distribution, and enable instant mobile access to resources.
Using Save as PDF
To use the Save as PDF feature, perform the following steps:
- From the Expert article page, on the Page Options bar, in the More menu, click Save as PDF.
- From the Exporting page: Comments dialog box, click Click here to download the exported PDF.
Note: The exported PDF file will appear in a new tab/window. The maximum number of pages that can be combined into a single PDF is 50.
Using Book Editor
To use the Book Editor feature, perform the following steps:
- From any Expert article page on the Page Options bar in the More menu, click Save as PDF.
- From the Exporting page: Comments dialog box, click Click here to create a book containing this page.
Note: The Book Editor opens in a new tab/window.
From the Book Editor, under Browse for Pages, click to expand the folder structure to locate the pages you want to export as a PDF document. To add a page to the PDF document, click to select the appropriate page, and then click Add Page. To add a top-level page and its sub-pages, click to select the appropriate top-level page, and then click Add Tree.
- Top-level pages are indicated by a Folder icon.
- Sub-pages are indicated by a Document icon.
Note: As you add, reorder, and delete pages for your PDF document, the Book Editor URL text box dynamically updates the supplied URL to resolve to the most current structure of the document.
Under Current Book, perform any of the following actions:
- To include the Expert table of contents for pages in the PDF document, click to select Include table of contents.
- To view the PDF document as it is currently structured in a new tab/window, click View Book.
- To hide the Browse for Pages section of the Book Editor, click Hide Page Tree.
- To delete all of the pages of the PDF document, click Delete All Pages.
- To delete one page of the PDF document, click the red Close (X) icon next to the title of the page to be deleted.
- To reorder pages in the PDF document, drag the Page Title box for a page to the desired position in the list.
- To view the Expert page for a page of the PDF document in a new tab/window, click the link to the page.
Known Limitations
PDF Output: A PDF book can contain up to 50 Expert articles. If more than 50 articles are added to a book, only the first 50 will be rendered within the PDF book. Note that this limit is relative to the amount of content within each Expert article. If the articles within your book each contain over 3 PDF pages of content, the system may be unable to render the entire book.
User Guides and Knowledge Bases: The top-level pages for both user guides and knowledge bases contain JavaScript to render the various tab views shown. This JavaScript is unable to be rendered within Expert PDF output. As such, pages classified as a Topic Guide cannot be generated as a PDF.
User Guide Navigation and Table of Contents: The table of contents and previous/next functionalities which are surfaced within user guide pages are not rendered within PDF output.
Wide Table Output: Some wider tables may stretch past the page width when saving a topic as a PDF. While this is commonly handled within the standard page view of the Expert user interface by using the CSS "word-wrap" property, this property is not supported within PDF CSS.