How to use Custom Dictionary (UI)
Custom Dictionary UI Overview
Custom Dictionary allows you to add, edit, and remove terms quickly from the same screen. Navigate to Dashboard > Content Tools > Custom Dictionary.
The table can be sorted by the source term in ascending or descending alphabetical order. On page load or page refresh, source terms appear in the order they were entered, with the latest entry at the top.

Custom Dictionary Actions
Add a specific language translation
Add a language translation for a word to protect the tone of your translations when:
- Terms need to be translated a specific way
- Your brand voice differs from standard speech
- You have a specific feeling or brand image you want to convey
- You use idioms or colloquialisms in your content

- Enter the source word or phrase. In the example, this is "How are you?"
- Define the translated word or phrase. In the example, this is "Cómo está usted."
- Uncheck the "Do not translate" box.
- Select a language from the drop-down menu.
- Click Add.
Never translate a term into any language
Marking a term as "Do not translate" protects your branded terminology. For example, "CXone Mpower Expert" is a product name, so we would not want CXone Mpower Expert to become CXone Expertos when translated into Spanish.
- Enter the source word or phrase. In the example, this is "CXOne Expert."
- Leave the translated word or phrase blank.
- Check the Do not translate checkbox.
- Leave the language field blank.
- Click Add.

Edit a translation
Edit translations inline for ease of updates.
- Click the pencil icon next to the translation you want to edit.
- Enter the updated translation in the text field.
- Click Update.

Delete a translation
- Click the X icon next to the translation you want to delete.
- Click Delete Translation.
The confirmation dialog varies between deletion of a "do not translate" entry and a specific language entry:
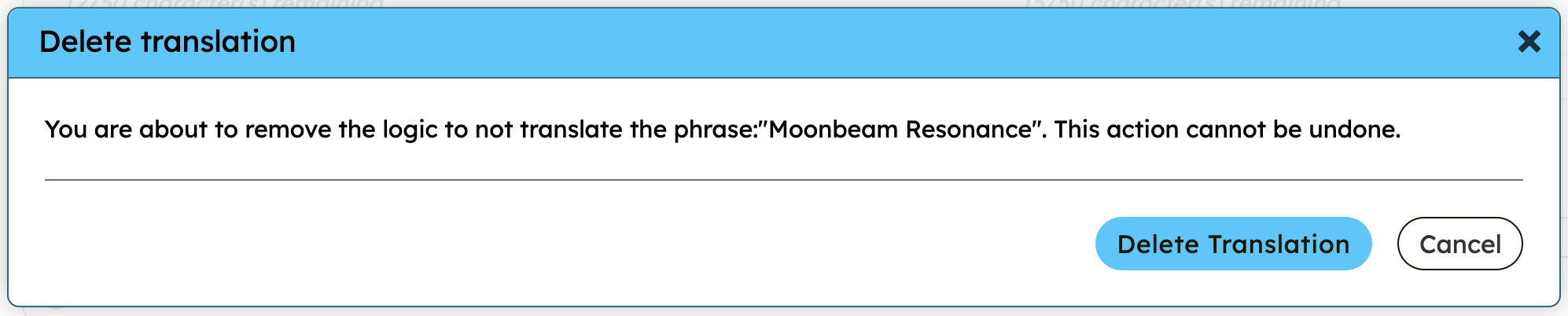

Bulk delete multiple translations
- Click the checkbox next to the translations you want to delete.
- Click Delete dictionary source term(s).
- Click Delete Translation.
Removing source terms will delete all translations associated with that term.

Download your dictionary
Click the hyperlink text "CSV file" to download your entire dictionary and all translations.

Tips
- Custom Dictionary should be reserved for critical terms and phrases that have a significant impact on translations. The goal is to extend brand promise by protecting specific, product-related terms.
- Do not replace words, like a, an, or the.
- Custom Dictionary does not apply to page titles.
- Complex content needs human translation for the most accurate result.
- Examples: Legal, financial, medical, or highly technical knowledge
- The upper limit for dictionary size is 300 target terms.

