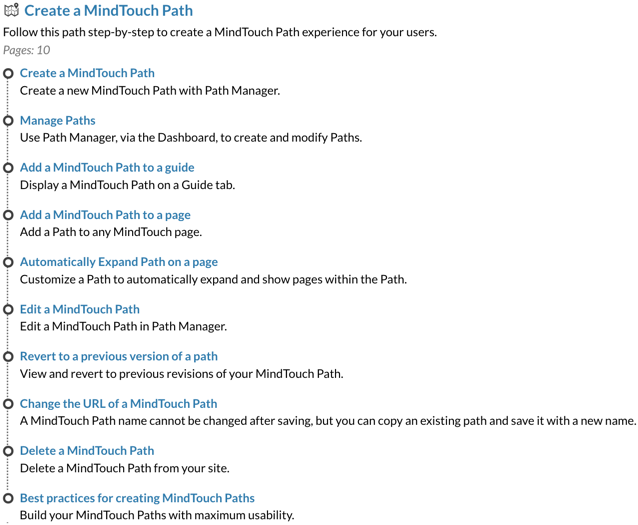Automatically Expand Path on a page
- Applies to:
- CXone Mpower Expert (current)
- Role required:
- Draft Contributor
Customize a Path to automatically expand and show pages within the Path.
A Path embedded on a page with the selection to Show Pages will be collapsed by default.
Add CSS to auto-expand the Path
- On the page with the embedded Path, add a CSS code block while in Edit Mode.
- In the CSS field, paste code to expand the Path:
.mt-guide-content .mt-toggle-collapse:before, .mt-learningpath-widget .mt-toggle-collapse:before { content: ''; } .mt-guide-content .mt-lp-path-container .mt-lp-pages-container .mt-summary-toggle, .mt-learningpath-widget .mt-lp-path-container .mt-lp-pages-container .mt-summary-toggle { display: none; } .mt-guide-content .mt-lp-pages-container.mt-toggle-container .mt-collapsible-section, .mt-learningpath-widget .mt-lp-pages-container.mt-toggle-container .mt-collapsible-section { display: block !important; max-height: 2000px !important; } .mt-guide-content .mt-lp-path-container .mt-listing-detailed, .mt-learningpath-widget .mt-lp-path-container .mt-listing-detailed { padding: 0; } - Save the page.
Any Path you add on that page with the option to Show Pages selected will be expanded by default.