Manage subscriptions and page notifications (MT4)
- Applies to:
- MindTouch 4 (legacy)
- Role required:
- Viewer
Pro Member users can receive notifications when pages (including their child pages) get updated or have comments added to them. You can track changes through My Subscriptions located under your user options.
About My Subscriptions and Page Notifications
Attached to every page is the ability to subscribe to updates. You can subscribe to updates by clicking on the Page Notifications button in the top right of the screen:
![]()
This will then present you with the following options:
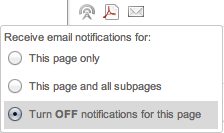
This page only will provide updates for the page you are currently on. If you select This page and all sub-pages then you will also get notifications to all of the sub-pages under the page you are currently on.
Updates will be sent under the following conditions:
- When pages have been created
- When pages have been updated
- When pages have been deleted
- When pages have been reverted
- When pages have been moved
- When tags have been updated
- When comments have been created
- When comments have been updated
- When comments have been deleted
- When files have been added
- When files have been updated
- When files have been deleted
- When files properties have changed
- When files have been restored
Managing Subscriptions
If you want to modify your page notification subscriptions, go to My Subscriptions in your user profile drop-down. This is the drop-down menu located to the left of Site-Tools, it will display your user name.
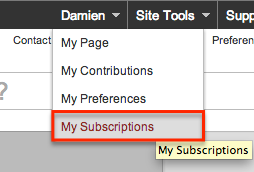
As a Pro Member, you can subscribe to these updates. When subscribed, you will receive your notifications in the form of email messages. You will receive updates from "no-reply@mindtouch.com" email address.
This cannot be changed, and your user will receive their Expert Account information from this email address. Emails will be sent immediately (as opposed to aggregated in batches), and will not include notifications of changes made by yourself.
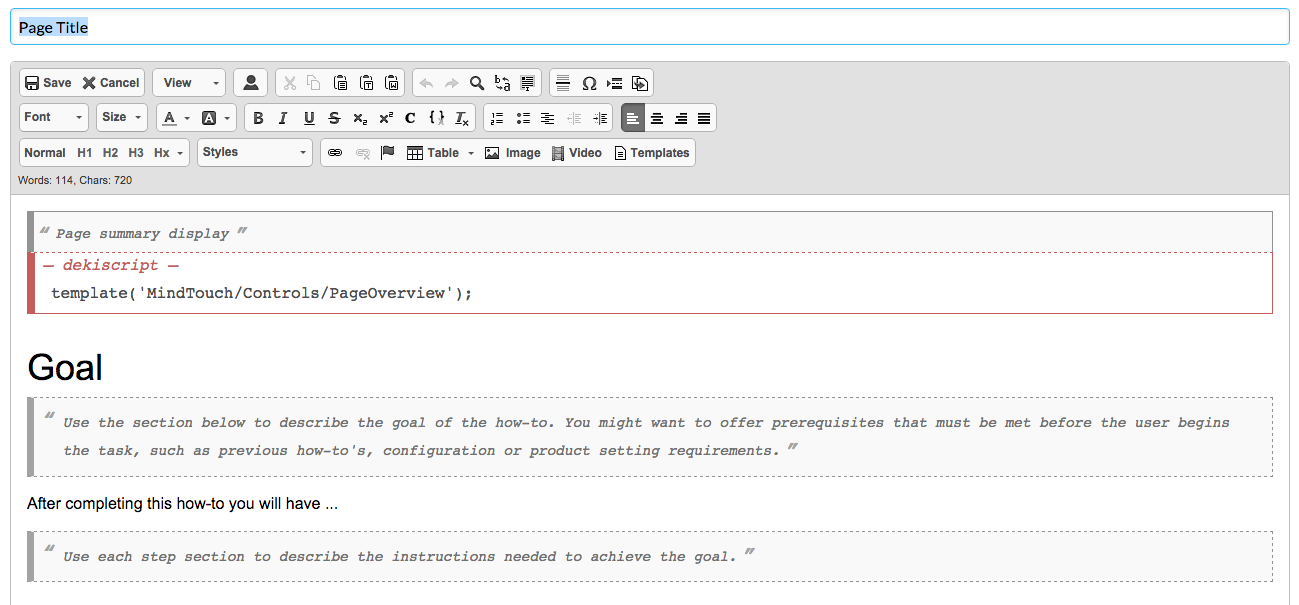
Turning on or turning off page notifications
To turn on or turn off page notifications, refer to the following sections:
Turning on or turning off notifications from a page
To turn on or turn off notifications from a page, perform the following steps:
- From any page, in the upper-right corner, click the Notifications
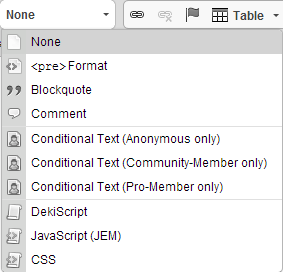 icon.
icon. - From the Notifications dialog box, click to select one of the following options:
- This page only
- This page and all sub-pages
- Turn OFF notifications for this page
Turning off notifications from My Subscriptions
To turn off notifications from My Subscriptions, perform the following steps:
From the navigation bar, click the User profile drop-down menu, and then select My Subscriptions.
From the Page Notifications page, next to the page you wish to stop receiving notifications for, click the red X.
What are the benefits of this feature?
When you want to keep in touch with a particular bit of content on Expert, this is the best way to do it. Using Notifications keeps you in the loop when changes occur or people have comments or feedback for you.
Receiving notifications allows a user who prefer to track hard data through email the ability to do so by simply archiving the email messages and looking back through them when the need arises to see a complete history of a page's changes.
Expert sends notification messages instantanously, so you have the visibility of real time changes or comments made to pages, with each page receiving its own notification.
When to use this feature?
If you are a Pro Member with an admin role, you may wish to use this feature to monitor all content on the site by subscribing to the root level page of the site.
If you are an editor or author, you may wish to subscribe to the page(s) you have edited/authored so you can incorporate feedback and monitor changes made by other authors and editors.

