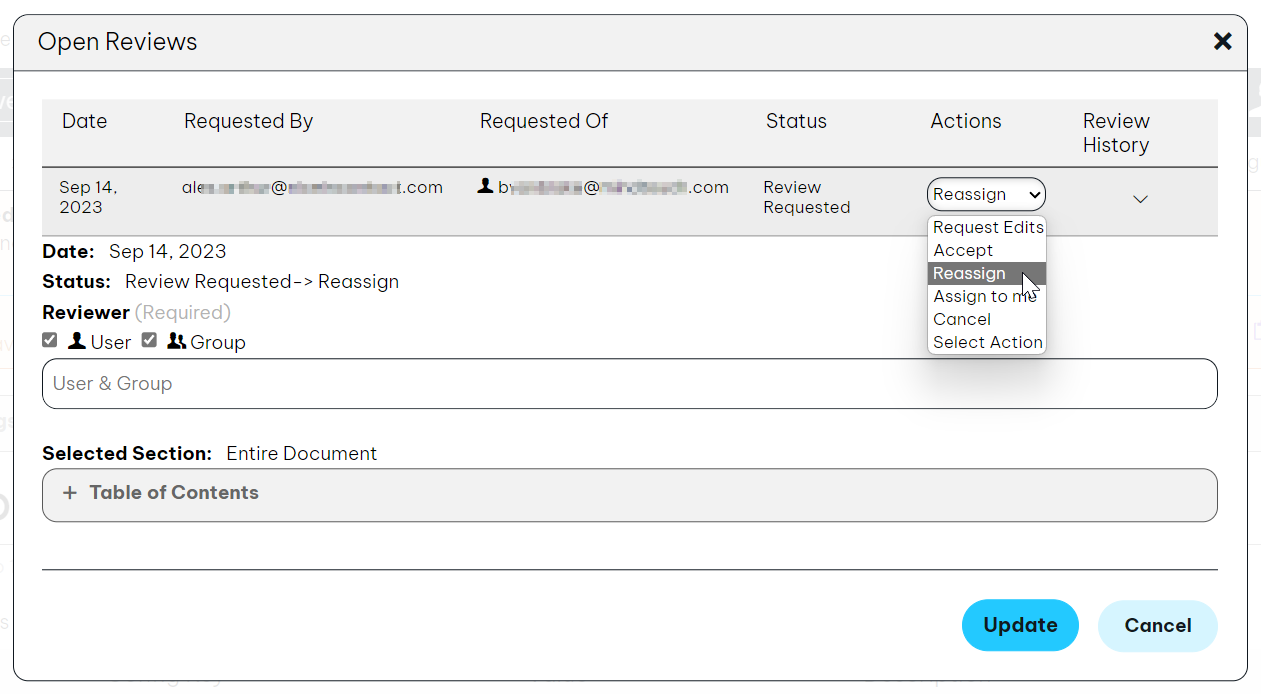Review Manager
- Applies to:
- CXone Mpower Expert (current)
- Role required:
- Draft Contributor
Overview
Enterprise knowledge management often includes an internal content review process, whether it is for translation, technical details, grammar, or style. Review Manager accelerates this process by providing in-product functionality.
Ensuring that the content in your articles is accurate and helpful is foundational to getting accurate information to those who need it. Streamlining processes where knowledge experts assign articles for review, track the status of reviews, request edits, and approve content for publishing is critical to creating a trustworthy knowledge base.
Key features and functionality
This feature will be available to all new sites and customers on the latest product version.
Review Manager enables Authors and Editors to:
- Submit an article specific sections of an article for review
- Reassign a review to another user
- Request edits
- Include feedback
- View open reviews they have requested or been assigned
- Complete reviews
- Receive email notifications when a request is submitted or updated
Review Manager enables Admins to do everything Authors and Editors can do, plus:
- View all open reviews
- View all completed reviews
- Download CSV reports of the review queue
Key benefits
- Reduce time to publish and ensure content is reviewed in a timely manner
- Increase overall efficiency by keeping the content review workflow in-product
- Improve collaboration with instant notifications
- Assign article review responsibility
- Develop and enhance content creation across your team with a streamlined workflow
Use cases
- Authors creating or updating content request an article review by a peer, SME, or manager.
- Editors reviewing or approving content request edits to an article review request, approve an article after review, or reassign a review request to another user.
- Content Managers or Administrators monitor and manage all review requests in the Review Queue.
- Translation Workflow: Admins going through a site translation can assign teams / SMEs to review translated articles to be sure the translations are accurate.
How it works
Eligible users
Users with the ability to create and edit pages (Seated users with Draft Contributor, Author, Editor, or Admin role) can submit an article for review and assign it to any logged in user besides themselves.
With Review Manager, a user is able to submit an article for review. Expert will email the details of this request to the reviewer.
Users cannot assign a review to themselves.
Notifications
Request details are sent to the assigned reviewer via email.
Request details can also be found in the Review Queue by navigating to Site Tools > Dashboard > Content Tools > Review Queue > My Reviews.
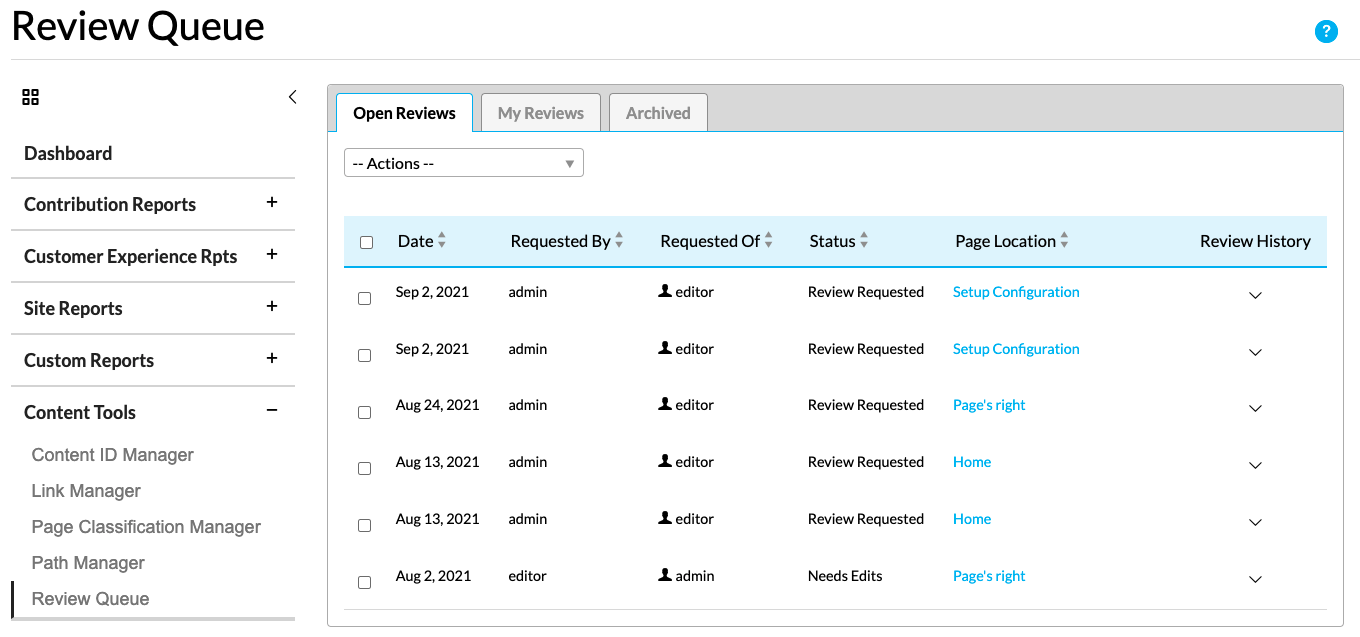
Request details are also visible on pages with active reviews in the Review Banner.

Start a Review
- View an article that needs review and select Review > Start Review from the Expert toolbar to open the Submit Review dialog.
- Begin typing a User or Group name into the the Reviewer field, and select an option from the autocomplete list that appears.
Do not type in an email address. - Select a user from the autocomplete results, which populates from Pro Member users and groups in your Control Panel.
Deselect the User or Group filter to prevent users or groups from appearing as suggestions.
Note that that you cannot assign a review to yourself. - If a specific section should be reviewed instead of the entire article, expand the Table of Contents and select a section (optional).

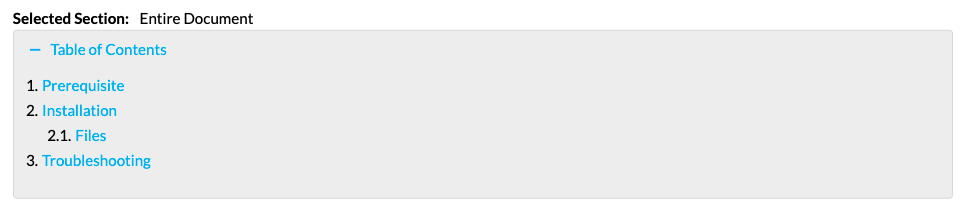
- Verify Section is selected.

- Enter comments (optional) and click Submit.
- A success message will appear above Page Settings to confirm the submitted review.
If you refresh, or when any Seated user visits the page, a Review Banner above Page Settings will show details of any open reviews for the page.

The Review Banner will also indicate if there are multiple Reviews in progress for the page.

Click View all article reviews in the Review Banner or click Review > Open Reviews from the Toolbar to see the Open Reviews dialog with more details.
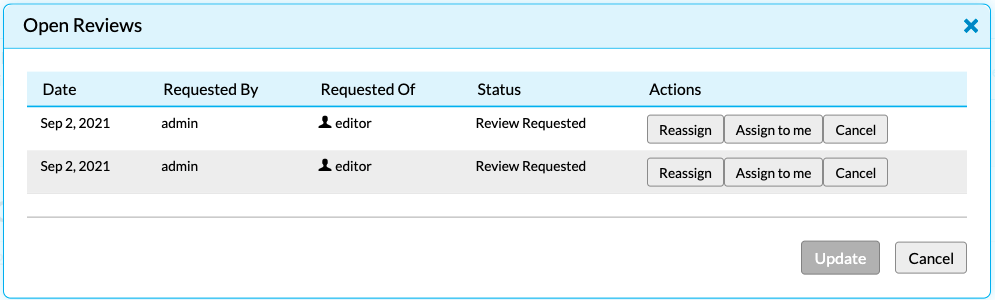
Review options
After a review request is received by a Reviewer, the Reviewer can reassign, accept, or request edits to the article.
- If the Reviewer reassigns the article, the review cycle is canceled and restarts with the new reviewer.
- If the Reviewer accepts the article, the review cycle is closed.
- If the Reviewer requests edits to the article, the review state changes to Needs Edits until the requestor resubmits it for review.
Reassign a review to another user
- Navigate to the draft article.
- Click the drop-down under Actions.
- Under the Actions drop-down, select Reassign.
- Enter a user to reassign the review to.
- Select a section of the article (optional).
- Click Update.