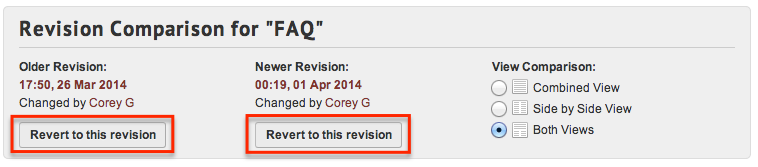Revision history (MT4 legacy version)
- Applies to:
- MindTouch 4 (legacy)
- Role required:
- Author
Revision History shows all changes that have occurred on an Expert page along with who made the change, when the change was made along with the ability to compare previous versions and revert.
To access Revision History, select Page Options > Revision History.

If multiple events occurred as apart of a single action, then the time will be red and can be clicked on to see all of the events that happened as a part of that revisions.
Viewing a previous revision
You can view a revision by clicking on the page icon which shows when you hover over a revision:


In this view you you can see the page as it existed at that revision. You can see when the revision occurred, who was the author, and you have the ability to revert to that revision by clicking the Revert to this revision button.
Selecting revisions to compare
There are two ways to compare revisions: Selecting the checkbox next to the two revisions you want to compare OR by clicking on the compare with previous revision button which appears when you hover over the revision.
Selecting revisions via checkbox
You can compare two revisions by selecting the checkbox next to each revision as highlighted in the image below. The information about the revisions will be shown at the top of the page. Note that some of the revisions will not have checkboxes next to them. These revisions are events that cannot be reverted. These include:
- Tags
- Comments
- Permissions
- Page Title

Select revisions by clicking compare with previous revision
When you hover over a row you will be presented with at most three icons. When you select the icon that looks like two overlapping pages, then this will highlight the current revisions and the previous revision that can be compared.

Note It will highlight the previous revision that can be compared and that may not be the immediate previous revision since not all revisions can be reverted. See the following image for an example of this:
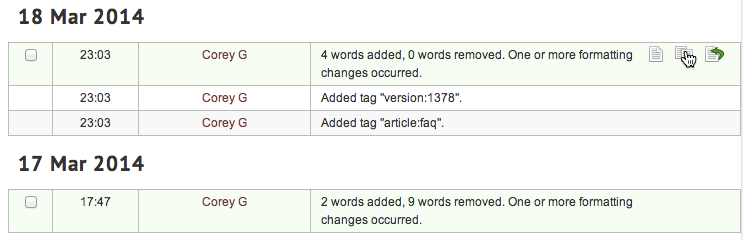
Compare Revisions
Once you have selected two revisions, you can click on Compare Revisions and you will then be presented with the following view:

Within this view you have the ability to change the view with the View Comparison option. The default view is Both Views. If you select the Combined View then that will show the top Combined Revision section. If you select the Side by Side View, then you will just see the Older Revision next to the Newer Revision which is at the bottom of the Both Views.
Revert to a previous revision
There are three ways to revert to a previous revision:
- Select the revert icon when hovering over a page.
- View a revision and revert.
- Compare two revisions and revert.
Select the revert icon when hovering over a page
When you hover over a revision you can select the revert icon and it will revert the page to that revision:
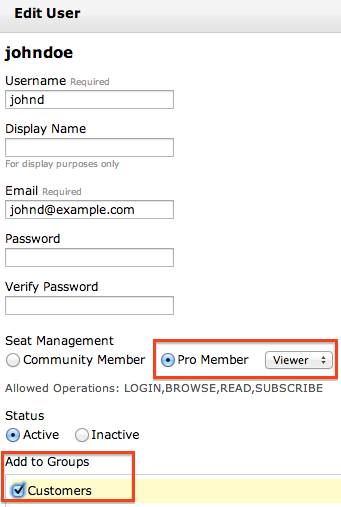
View a revision and revert
You can view a specific revision by clicking on the page icon:
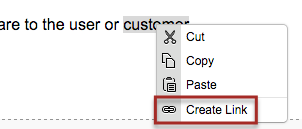
Once you select the revision then you will be able to see the page as it was at that revision. At the top of the page there is information about the revision. To revert to this revision, click on the button that says Revert to this revision:
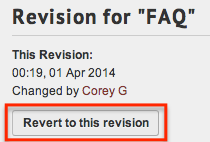
Compare two revisions and revert
Once you have selected to revisions to compare, see above, then you will be able to revert to either revision by selecting Revert to this revision: