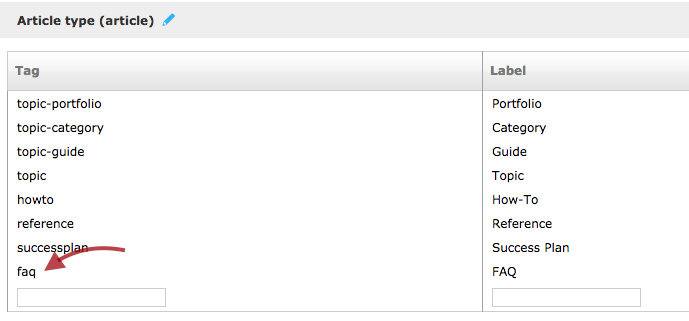Set up tabbed navigation (MT4)
- Applies to:
- MindTouch 4 (legacy)
- Role required:
- Author
This document describes the tabbed navigational interface that appears on certain Expert 4 articles that act as navigation pages.
What is the Tabs Interface?
The tabs interface is a tool that lets you provide visual navigation on your guide pages to draw the reader's attention to particular types of pages within the guide. Two types of tabs interfaces are delivered. You can also create custom tabs.
The default tabs interfaces appear automatically when you create a new page with the Knowledge Base template or the User Guide template. You can insert code on your pages to add either of these tabs interfaces to any page.
The custom tabs appear when you customize the User Guide tabs. Custom tabs must be created before they can be inserted into a page.
Knowledge Base Tabs
The Knowledge Base Tabs interface uses the articles' usage statistics and other data to determine the organization. When you create an article using the Knowledge Base template, a tabs interface with the following tabs appears:
- View Featured - This tab automatically shows the top rated pages in four groups:
- Most Popular - The pages in this section that have been viewed the most.
- Highest Rated - The pages in this section that have received the most thumbs up ratings
- Recently Updated - The pages in this section that have been updated most recently
- Recently Added - The pages in this section that have been created most recently
- View by Tags - This tab shows groups of articles that have the same tag.
- View All - This tab shows all of the articles in the section in alphabetical order.
If you are logged in and have permission to create pages, you will see a New Knowledge Base Article button on the Knowledge Base Tabs interface. When you click this button, the system creates a new page as a child of the current page using the Knowledge Base Page template.
Users who are not logged in when viewing this page will not see the New Knowledge Base Article button.
You can also include the Knowledge Base Tabs interface in a page by inserting the following Dekiscript code into your page:
template("MindTouch/IDF2/Views/KnowledgeBase");
User Guide Tabs
The User Guide Tabs interface uses the pages' page type to determine the organization. When you create a page using the User Guide template, a tabs interface with the following tabs appears:
- Guide contents - This tab shows the pages in this section with a Page Type of Topic.
- How-to - This tab shows the pages in this section with a Page Type of How-To.
- Reference - This tab shows the pages in this section with a Page Type of Reference.
- Recent Changes - This tab shows a list of the recent changes in this section. This tab is visible only if you are logged in.
- Note: Although a page type is defaulted as 'Topic' with this feature, pages can be changed to How-To or Reference afterwards by going into the article and changing the page type from the menu under Page settings.
If you are logged in, you will also see an option to View Reports. Clicking this option lets you access the Community Scoring and Content Aging reports. If you are logged in, you will see an Add New Topic button on the Guide Contents tab. When you click this button, the system creates a new page as a child of the current page using the Topic Page template.
For users who are not logged in, only the tabs that contain documents will appear. In the following example, only the Guide Contents tab contains a link to a document, so it is the only tab that appears to a user who is not logged in.
You can also include the User Guide Tabs interface in a page by inserting the following Dekiscript code into the page:
template("MindTouch/IDF2/Views/Guide");
Custom Tabs
You can create, modify, and delete the tabs that are delivered as part of the User Guide tabs. Your custom tabs look the same as the standard User Guide tabs, except that you choose the words that appear on the tabs and the content that appears when a user clicks the tab. You have three options for what appears when a user clicks a tab:
- Using a page as a tab - You can create a regular page and create static content to appear on the tab there. You specify the path of the page to use and the system shows the contents of that page when the user clicks the tab.
- Basing a tab on a new value for the Page Type field - Similar to how the User Guide Tabs interface shows the pages in the section with the Page Type of Topic, How-To, or Reference, you can create a new page type and create a tab that shows articles with that Page Type.
- Basing a tab on a value for a new classification - Just as you can create new values for the Page Type field, you can create entirely new classifications and values for those classifications. Then you can create a tab that shows pages with a particular value in that classification.
See create custom tabs for detailed instructions.
What are the Benefits of the Tabs Interface?
When you use this feature, you gain the ability to provide a more dynamic and modern interface to the documents within a section. Users may be overwhelmed by the quantity of documents available in a section, so organizing the articles by article metadata can help users find what they want. The tabs allow you to link to more documents "above the fold" so that users do not have to scroll down to see a lengthy list.