Edit, Deactivate, and Delete Touchpoints
- Applies to:
- CXone Mpower Expert (current)
- Role required:
- Admin
Edit Your Touchpoints
The only configuration you will not be able to change for a Touchpoint is its type. For instance, you cannot change a Search Touchpoint into a Search-in-place or a Contextual help Touchpoint.
- On your Touchpoint management dashboard, select the pencil icon.

- You will now be able to edit able to edit any configuration field for that Touchpoint.
- When you are finished, click Save.
While you will be able to edit any of the fields available, be aware of the effects it may have on any already deployed embed codes.
Deactivate Your Touchpoints
Deactivated Touchpoints do not count towards your allotment, and there is no limit to how many you have.
- On your Touchpoint management dashboard, select the eye icon.

- You will receive a confirmation message. Select Yes.
- The tool will be placed in the "Inactive Touchpoints" section and will be grayed out to show its status.
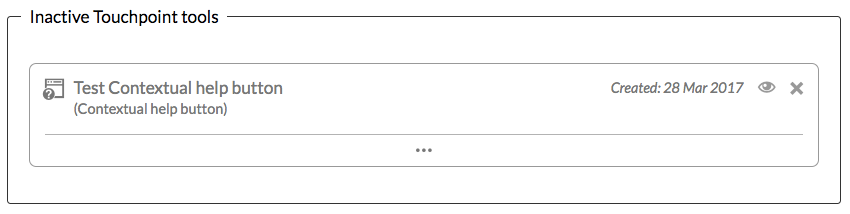
If you deactivate a Touchpoint, any instances of the embedded Touchpoint on your third part applications will cease to function until you restore the Touchpoint.
Reactivate or Delete Your Touchpoints
After your Touchpoint is deactivated, there are only two actions possible: reactivate and delete.
Reactivate will restore the Touchpoint to the Active status, and will then be available for editing. Additionally, embeds of the the Touchpoint in any web properties will regain functionality.
If you are at your Touchpoint allotment limit, you will be unable to reactivate your Touchpoint until additional space is made.
Delete will permanently delete the Touchpoint. Embed codes of the Touchpoint will remain in the code of any web properties, but will no longer function. You can only delete a Touchpoint when it is in the inactive state.
Please be certain that deleting a Touchpoint is your desired action before doing it. You cannot undo this.

