Configure the Zendesk ticketing form for customer insights
- Applies to:
- CXone Mpower Expert (current)
- Role required:
- Admin
This article contains information to integrate Expert for Zendesk Customer Insights with a Zendesk Help Center ticketing form.
Prerequisites
- Zendesk administrator access
- Access to Zendesk Help Center
The easiest way to set up the ticketing form is through the native Zendesk branded customer portal (a.k.a. Help Center). The ticketing form is available on the Team plan and up (as of November 2016). If access is not available to a Zendesk branded customer portal, you must use a custom or third-party ticketing form. While integration is still possible, it is not covered in this article.
How to configure the Zendesk Help Center ticketing form
Configure the ticket form
- In Zendesk, navigate to Admin > Manage > Ticket Forms
- Select a current form to modify or click Add form to create a new one
- Configure Form fields as you see fit (name, general fields, etc.)
- Drag the Expert Customer Insights Token and Publish Solution fields (see image below) into the form
The Customer Insights Token field initially displays as end-user visible, but the field will be hidden in the integration code.
- Click Save form.
Verify the Zendesk ticketing form
Use one of the following options to view your ticket form:
- Navigate to the Zendesk Help Center at
{company}.zendesk.com/hc/en-us - Access the form directly at
https://{company}.zendesk.com/hc/en-us/requests/new?ticket_form_id={myformID}
{myformID} is the number sequence at the end of your ticket from URL.
Get the Analytics Connector embed code
Use the Touchpoints management dashboard to create a new Analytics Connector. Use the Zendesk Help Center URL host when configuring the Analytics Connector host (ex: {{company}.zendesk.com), do not enter apps.zdusercontent.com.
Add the Custom Embed Code to your ticketing form
- In the Zendesk Help Center, navigate to General > Customize design.
- Under Theme, select Edit theme.
- In the Theme editor, select New request page from the drop-down menu.
- Use code view to edit the template.
- Paste the custom embed code for the newly created Analytics Connector. The embed code will look similar to zthe following, but some values of the embed code will appear differently:
<!-- Generated on [8/3/2018 5:14:20 PM] by MindTouch, Last Updated [8/3/2018 5:31:37 PM] by MindTouch v.1.0.0.0 -->
<script async="async" src="https://{hostname}/@embed/a3cb91f5e06f30bf7ea825aedfda6cb7cf9283a08733e0d09f6c957e31801fad.js"></script>
<script type="mindtouch/embed" id="mindtouch-embed-a3cb91f5e06f30bf7ea825aedfda6cb7cf9283a08733e0d09f6c957e31801fad"></script>
<!-- MindTouch for Zendesk Help Center Integration -->
<script>
// hide customer insights token form
$('.form-field:contains("mindtouch_user_activity_token")').hide();
// when the Environment Information Touchpoiont has a token available, update the form field for it
document.addEventListener('mindtouch-web-widget:environment-info:user-activity-token-changed', function(e) {
$('.form-field:contains("mindtouch_user_activity_token") input').val(e.data.userActivityToken);
});
</script>
- Click Save.
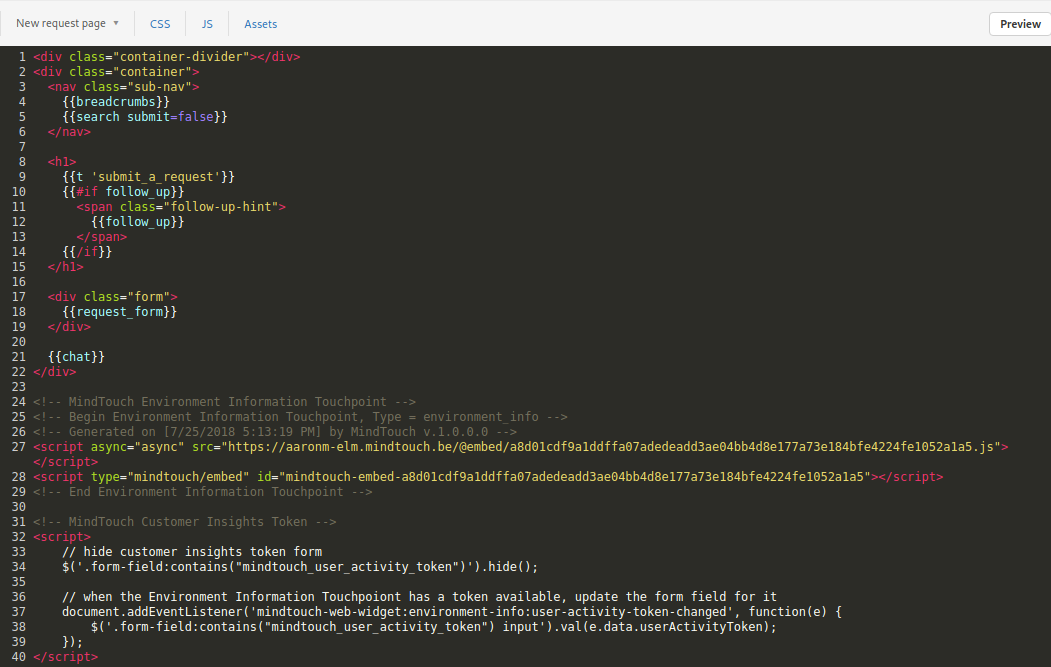
Test Customer Insights
Test the form by using it to create a new ticket. In the Zendesk agent experience, verify the new ticket is automatically populated with the Expert Customer Insights Token and that the customer insights tool shows customer activity data.

