Review Manager - How to Use
- Last updated
- Save as PDF
Start a review
Make sure you are starting by creating a draft of a page or in an active draft.
To start a review, in the Toolbar, click on Review > Start a Review.
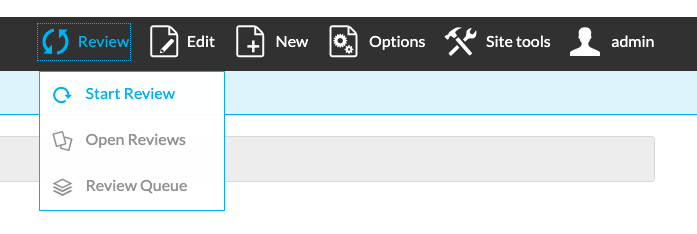
Fill out the form and click Submit.
- User or Group (required)
- Type in user or group and select from the autocomplete dropdown.
- Section (optional)
- Expand the table of contents and select the section of the page that needs reveiwing.
- Comments (optional)
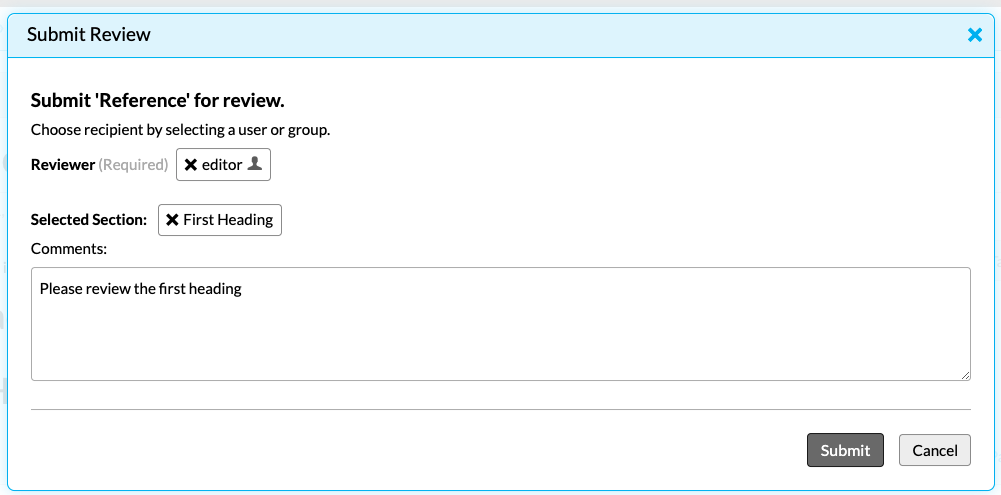
Request edits on a review
This is used when the reviewer needs additional edits before they can review the page and approve it.
As a reviewer, visit the page with the requested review and click Request Edits in the Review Banner.
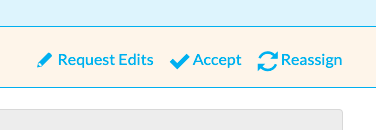
Fill out the form, add comments if necessary, and click Update.
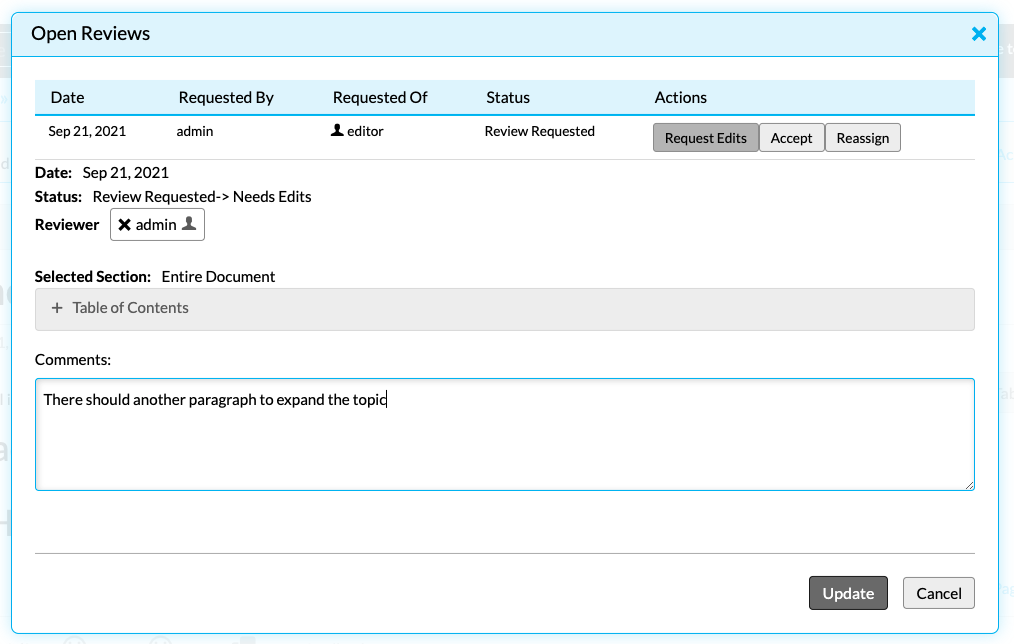
Reassign a review
As a reviewer, you can visit the page with the requested review and click Reassign in the Review Banner.
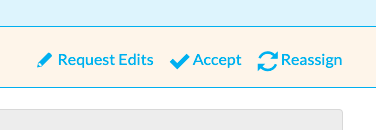
Type in a new user or group, select from the dropdown, add a comment if necessary, and click Update.
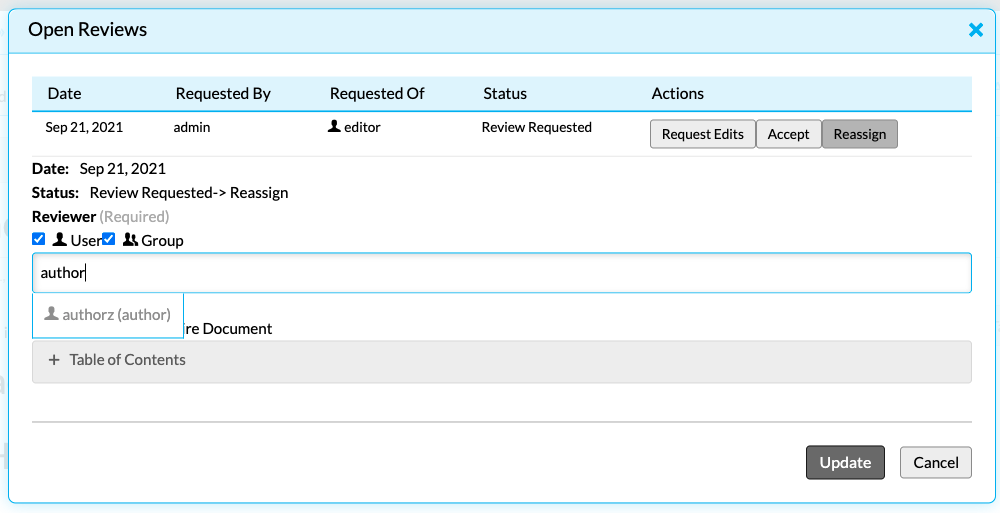
Accept a review
As a reviewer, visit the page with the requested review and click Accept in the Review Banner.
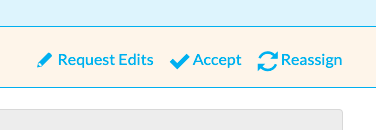
Type in a comment if necessary and click Update.
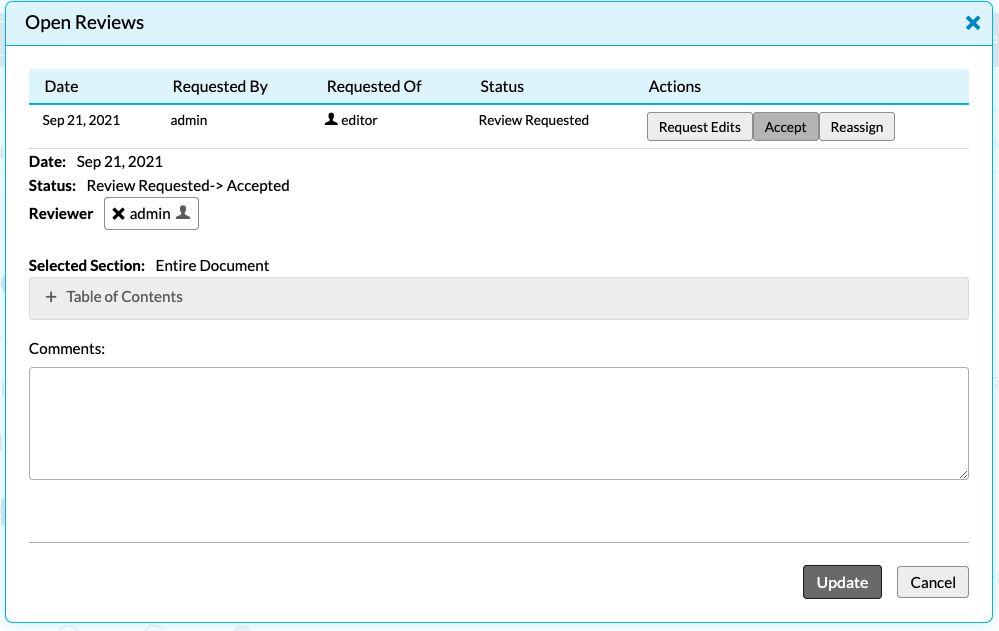
View reviews
View all open reviews on the site
The Review Queue can be accessed from the Toolbar under Review > Review Queue.
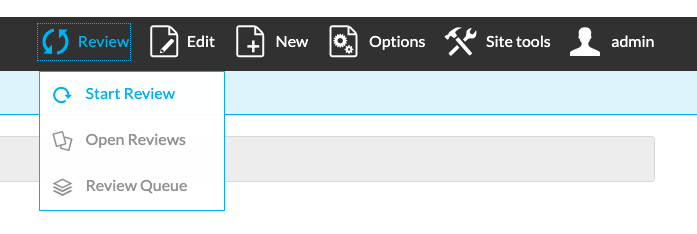
The Review Queue can also be accessed from the Dashboard under Dashboard > Content Tools > Review Queue.
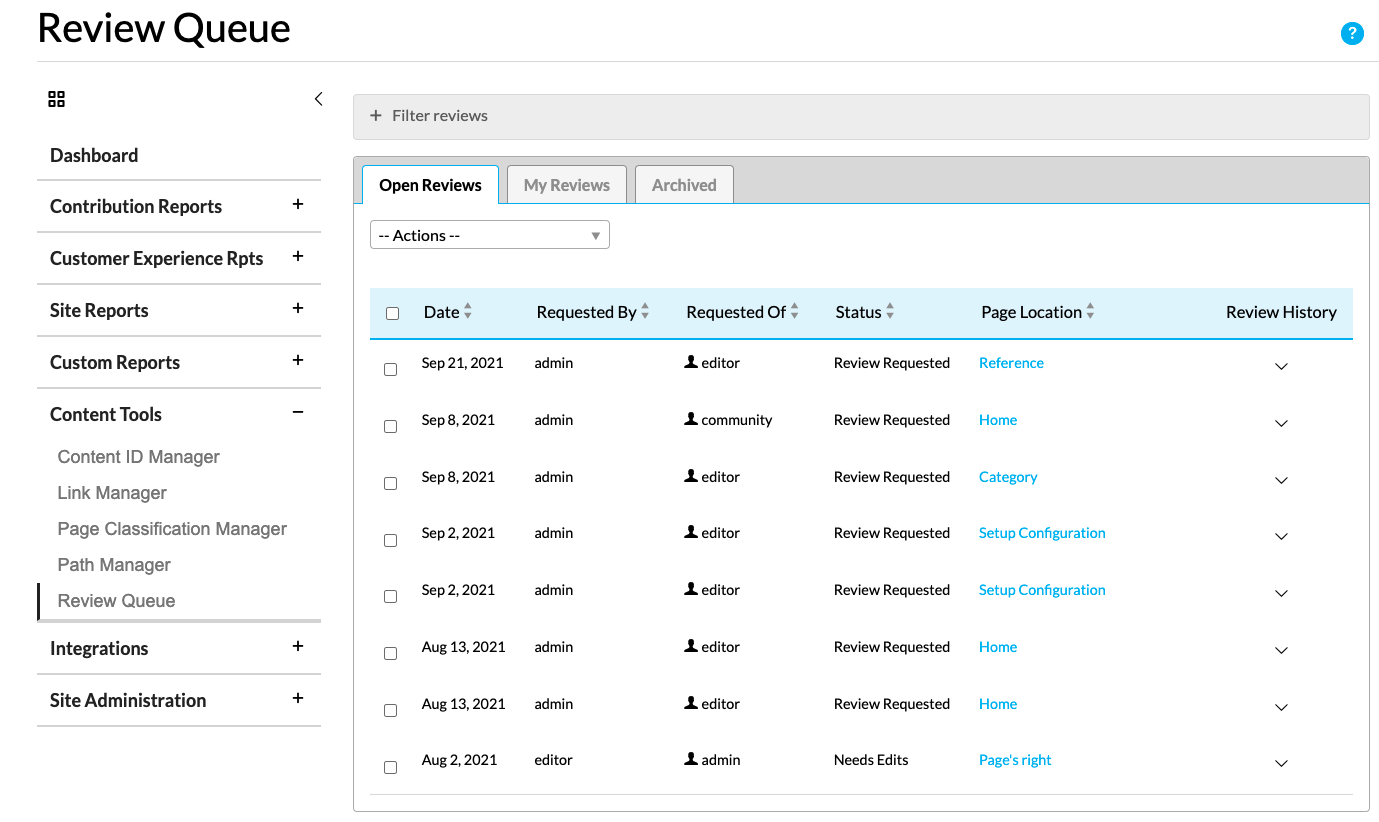
View my reviews (assigned or requested)
In the Review Queue, click the My Reviews tab.
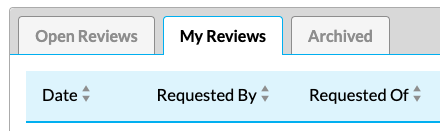
View closed reviews
To view closed or archived reviews, click the Archived tab
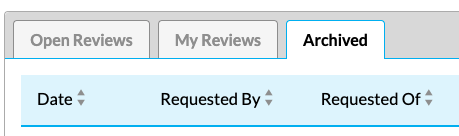
Filter review queue
You can filter to a path on the site by expanding Filter Reviews and clicking Filter by location.
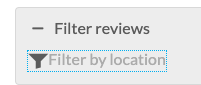
In the open dialog, drill down to the desired path and click OK.
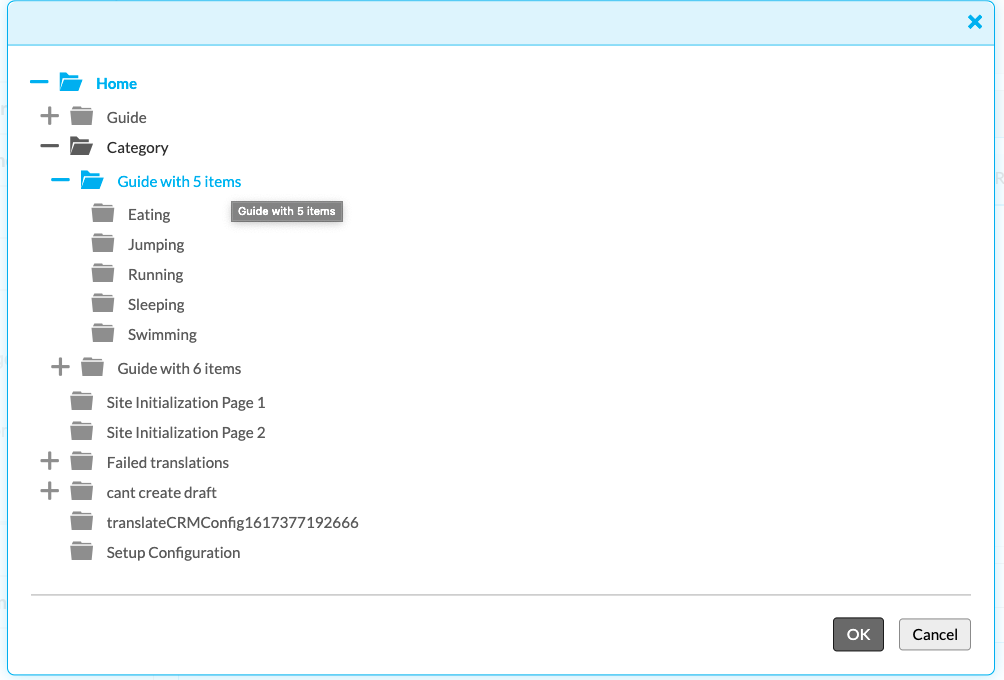
Download review report
To download a report, click one of the download buttons at the bottom of the Review Queue.
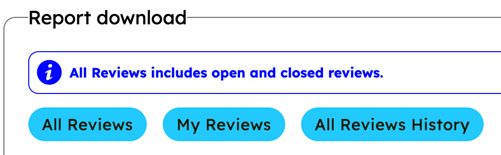
The available report download options are:
- All Reviews: Shows the last state of each Review
- My Reviews: Shows the reviews you have started
- All Reviews History: Shows all reviews and each state change along with comments that have been made

