Set up a feedback knowledge queue in Salesforce
- Role required:
- N/A
Set up a knowledge queue in Salesforce to capture user feedback and take action to improve your documentation.
Options to set up a knowledge queue
- Use Salesforce.com case object
- Add a checkbox to the case
Set up a knowledge queue using the case object
- In Salesforce.com, navigate to Customize > Cases > Fields > Case Origins.
- Under Case Origin Picklist Values, click New.
- Type in
Knowledge QueueorKQand click Save. - The new picklist value shows up in your list of values:

- In Salesforce.com, navigate to Customize > Cases > Fields > Email-to-Case.
- Under Routing Addresses, click New and select Email-to-Case.
- Select a Routing Name.
- Designate the Email Address (using the same address you configured in the Expert control panel).
- Set the Case Origin to Knowledge Queue.
- Verify your email address.
- Copy the Email Services Address Salesforce created and use it to set up a forwarding address in your email client.
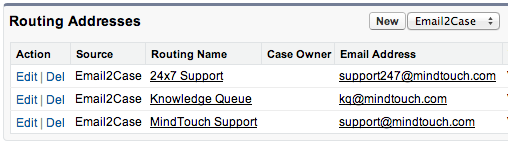
- Set up a Case View to see all incoming cases to the new knowledge queue.
Record feedback with a custom checkbox
Create a checkbox that agents can check to record feedback and to later populate a report.
- In Salesforce, navigate to Customize > Cases > Fields.
- Under Case Custom Fields and Relationships, click New.
- Select the Checkbox radio button.
- Give it a field label.
- Enable field-level security and add to page layout.
- Under the Report tab, click New Report.
- Create a new case report.
- Designate the report time frame.
- Add the filter for the new checkbox.
- Include the Case details in the report columns to display the case notes.

