Find & Replace
- Last updated
- Save as PDF
This feature will be available to all new sites and customers on the latest Expert version.
Key Features and Functionality
Find & Replace allows Admins to:
- Edit up to 20 variations of a word or phrase at once
- Find pages where the literal word or phrase and non-literal variations were found
- View pages that have and have not been updated
One Find & Replace job can be run at a time. Import/Export jobs and Find & Replace jobs cannot be run simultaneously.
Page titles, URLs, hyperlinks, DekiScript, HTML character entities, attributes, classifications, tags, attachment file names, and page settings (except for the page summary) cannot be edited. This is to maintain healthy page functionality, SEO, and page redirects.
Benefits
Find & Replace saves time, minimizes mistakes, and improves the overall customer and agent experience.
-
Save time and effort
-
Reduce the time needed to manually search for each instance of a word, then navigate to the correct page and change the text, often thousands of times.
-
Replace all instances of a word with one click, even when editing long articles or thousands of pages.
-
-
Reduce errors
-
Never miss a word because you were searching page-by-page.
-
Review proposed changes before committing so you know what you are replacing and if the edit makes sense.
-
-
Create better experiences for users
-
Edit content to update current knowledge immediately for maximum accuracy.
-
Improve employee experience (EX) by making work easier, faster, and less prone to error.
-
Perform a Find & Replace inside the Expert application.
-
Use Cases
- Rebranding
- Changing product or company names
- Updating language to be more inclusive
- Directing users to a specific staff member or department
How it Works
- Start a job by going to Dashboard > Content Tools > Find and Replace.
- Choose the sections or locations (up to the Guide level) of the site you want to search.
- Choose whether you want to search page summaries, page content, or both.
- Enter the words or phrases you want to replace in the Find what: text field, and the terms to replace them with in the Replace with: field.
If needed, you can add more variations by clicking the Add word or phrase variation button. - Click the Find Instances button.
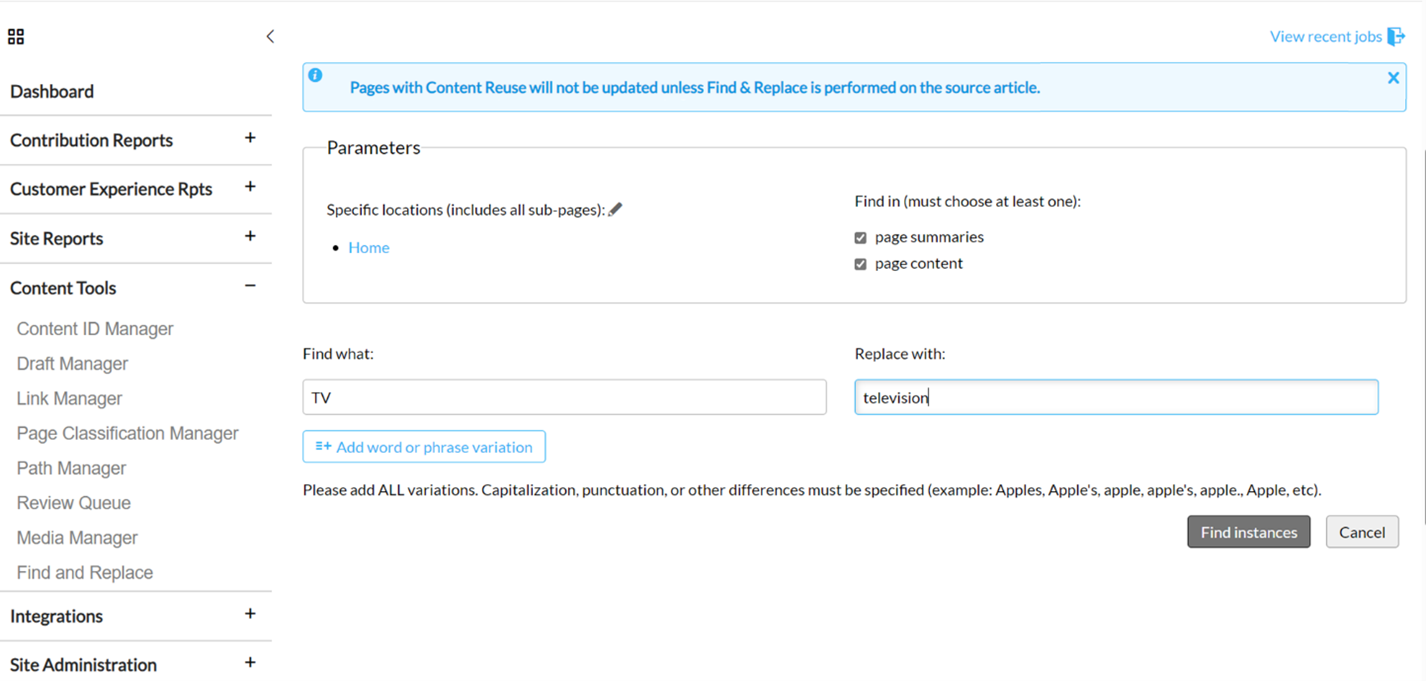
- The system will show how many pages were found. Because Find is not literal, variations can be included and the results may not be reflective of actual changes that will occur.
- To execute the replace process, click the Replace button. Because Replace is literal, it will only replace exact matches from the results. Variations will not be replaced. Replace process updates the last modified date of a modified page.
- Once the job is complete, the system will notify you via email. You can also download a report, which will show how many instances were replaced, and--if any instances were not replaced--the reason why.
- You can cancel an In Progress job by clicking the Cancel button within the job progress screen.
The first downloadable report (viewable after you click Find Instances) will show every variation of the query terms, while the completed job report only shows the variations that were replaced (the terms that match the query exactly). We recommend you analyze the first report for visibility into other variations that you might consider.
If you do not specify what to replace the query term with, no instances will be found when you click the Find Instances button.
Notifications
You will receive system notifications via email when:
- Find & Replace finishes a job
- A job is cancelled
Reporting
Users can view and download reports of their jobs, which include:
- Date and time of a page's last modification before running the process
- Page Titles and URLs where instances appeared
- Number of instances for each word
- Reason (if instances replaced on a page equals 0)
- Words that were replaced
Admins can see all In Progress and Completed jobs, and navigate to the results page to see what words have been replaced, where, and by whom.
The report will only contain information on pages that contained instances of the exact (literal) words that were inserted, even if they weren't updated. For example, if a page had 6 instances of a word but the instances weren't replaced because the page had a draft, that would be reported.
Considerations
Because Find & Replace is literal, it does not account for changes in grammar or logic when you replace a query term.
Before you bulk edit, it is useful to make a list of the words you plan to change, and consider how they are used in normal speech and throughout your site.
We also recommend that you run Find & Replace on smaller sections of your site at a time, especially when you first start using the feature. This will allow you to identify situations unique to your specific query terms, organization, and site.
| Original text | Replace X with Y | F&R edited text with incorrect grammar or usage | Correct text |
|---|---|---|---|
| The user has a pear. | pear → apple | The user has a apple. | The user has an apple. |
| The integration is set up through the Dashboard. | integration → integrations | The integrations is set up through the Dashboard. | The integrations are set up through the Dashboard. |
|
Using Google Chrome is recommended. Chrome fixtures need to be replaced to stay up to code. |
Chrome → Pewter |
Using Google Pewter is recommended. Pewter fixtures need to be replaced to stay up to code. |
Using Google Chrome is recommended. |

